原图

最终效果

|||
1、打开原图素材,创建曲线调整图层,对红色及蓝色进行调整,参数设置如图1,2,效果如图3。

<图1>
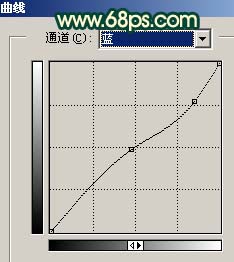
<图2>

<图3>
2、再创建曲线调整图层,参数设置如图4,效果如图5。
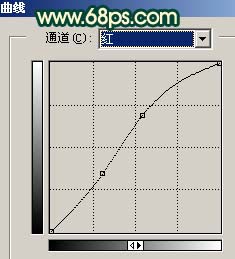
<图4>

<图5>
|||
3、创建色相/饱和度调整图层,对红色进行调整,参数设置如图6,效果如图7。
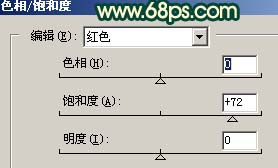
<图6>

<图7>
4、再创建色相/饱和度调整图层,对青色进行调整,参数设置如图8,确定后只保留左边骑车人物雨衣部分,其它地方用黑色画笔擦掉,大致效果如图9。
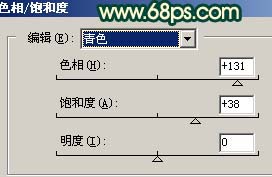
<图8>

<图9>
5、创建曲线调整图层,适当把图片亮度调暗,效果如图11。
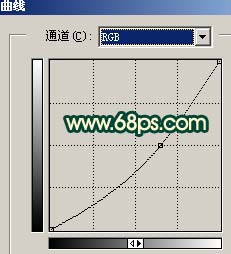
<图10>

<图11>
|||
6、新建一个图层,填充颜色:#fae697,然后把图层混合模式改为“正片叠底”,效果如图12。

<图12>
7、新建一个图层,选择渐变工具,颜色设置为黑白渐变,然后由中间向四周拉出图13所示的径向渐变,然后把图层混合模式改为“叠加”,图层不透明度改为:45%,效果如图14。

<图13>

<图14>
8、创建渐变映射调整图层,参数设置如图15,确定后把图层混合模式改为“柔光”,效果如图16。
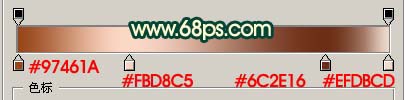
<图15>

<图16>
9、新建一个图层,按ctrl + alt + shift + e盖印图层,按ctrl + shift + u去色,然后把图层混合模式改为“滤色”,图层不透明度改为:30%,效果如图17。

<图17>
10、新建一个图层,盖印图层,整体修饰下细节,再调整下颜色,完成最终效果。

<图18>
新闻热点
疑难解答