先看看原图:

再看看效果图:

|||
首先,打开图像.ctrl+j复制一层。
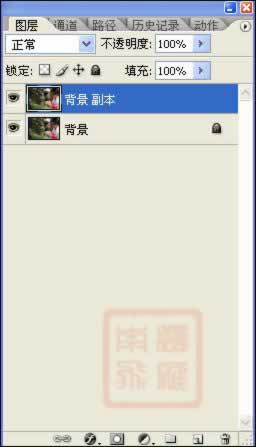
由于本实例最终效果是带点朦胧的感觉,所以磨皮就可以直接使用模糊工具不用保留纹理.直接对人物肤色进行磨皮.设置如图.!

图像.应用图像.模式为滤色.目的是提亮画面.& n
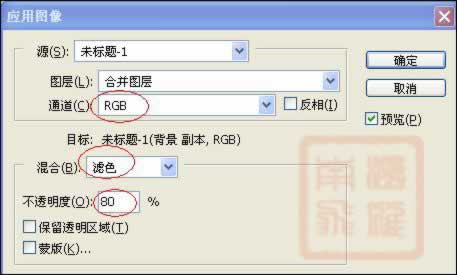
|||
这样颜色就基本正常的了.

下面制作效果.
选择图层副本ctrl+alt+~选取高光.ctrl+j复制.

继续选择背景副本层.shift+f7反选.这样就成了选择暗调.ctrl+j复制.2

|||
选择背景副本层.图像.计算.选择红色和灰色,勾选下面的反相.计算等到alpha1.载入选区.返回到rgb通道,ctrl+j复制.这一步是选择图像的中间调.
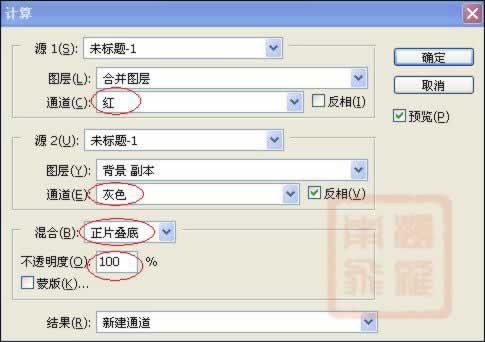
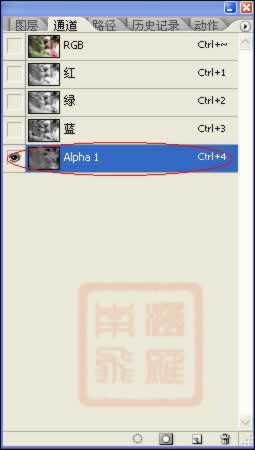
按顺序排列.分别取名高光.中间调.暗调.设置高光图层混合模式为滤色,其它两个层混合模式为正常.
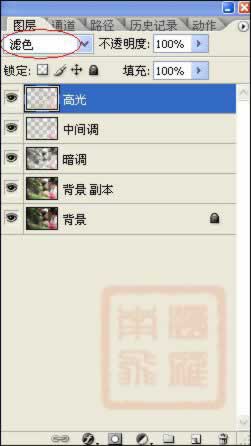
|||
选择暗调图层.对暗调层进行减少杂色滤镜处理.主要是锐化作用.(在这里不使用usm锐化是因为利用减少杂色锐化看起来会比较细腻)
按ctrl+f重复一次.

如果觉得锐过了可以渐隐一下.

对中间调图层进行滤镜 模糊 高斯模糊.
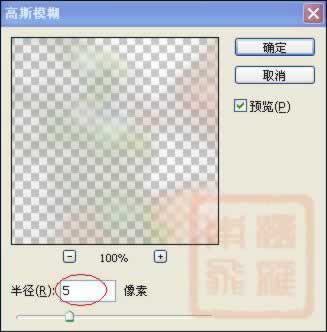
|||
对高光层进行减少杂色.ctrl+f重复一次增加效果.,

效果如图

创建纯色调整层.混合模式为柔光.%

|||
颜色值.& e:
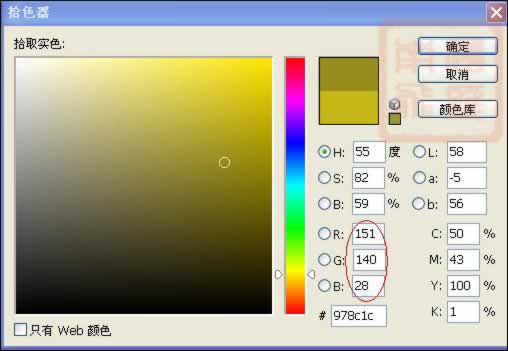
再创建可选颜色调整层.对中性色进行调整.
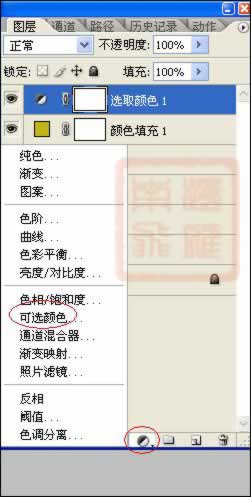
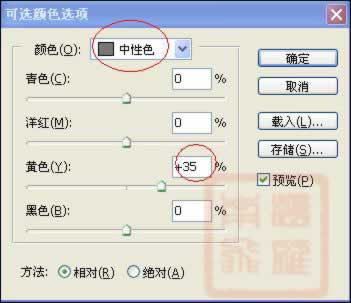
最后加文字点缀.盖印图层处理一下细节.ok~~

新闻热点
疑难解答