本教程介绍整体曝光过度的照片润色方法。先适当的把图片的颜色调暗一点,主要是调背景部分的颜色,人物的开一分开调。然后再调色,由于背景部分非常模糊,处理的时候可以再适当模糊处理一下。
原图

最终效果

|||
1、打开原图素材,创建曲线调整图层,对红,绿,蓝通道进行调整,参数设置如图1-3,确定后把图层混合模式改为“正片叠底”,效果如图4。
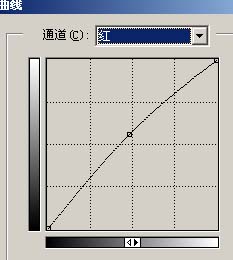
<图1>
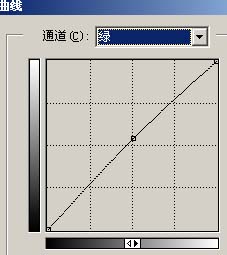
<图2>
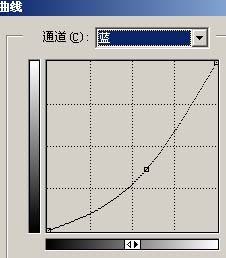
<图3>

<图4>
2、新建一个图层填充颜色:#000048,然后把图层混合模式改为“滤色”,效果如图5。

<图5>
|||
3、新建一个图层,选择椭圆选框工具在图片右边位置拉一个如图6所示的椭圆,按ctrl + alt + d羽化,数值为45,然后填充颜色:#fda8ee,确定后把图层混合模式改为“叠加”,效果如图7。

<图6>

<图7>
4、新建一个图层盖印图层,执行:滤镜 > 模糊 > 高斯模糊,数值为5,确定后加上图层蒙版,用黑色画笔把左半部分擦出来,如图8,擦好后合并所有图层。

<图8>
5、创建曲线调整图层,对红色及蓝色适当调整下,参数设置如图9,10,效果如图11。
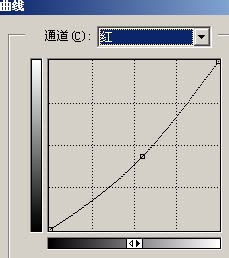
<图9>
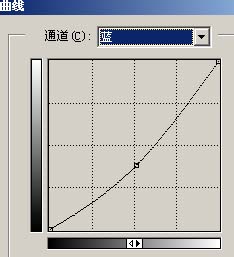
<图10>

<图11>
|||
6、新建一个图层,盖印图层,执行:滤镜 > 模糊 > 高斯模糊,数值为5,确定后把图层混合模式改为“柔光”,效果如图12。

<图12>
7、把背景图层复制一层,按ctrl + shift + ]移到图层的最上面,然后把人物勾出来,复制到新的图层,再把下面的图层隐藏,如图13。

<图13>
8、对勾出的人物图层,按ctrl + m调整曲线,参数设置如图14-16,效果如图17。
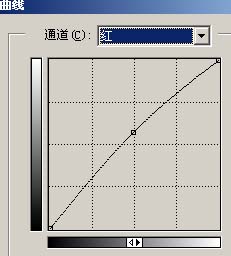
<图14>
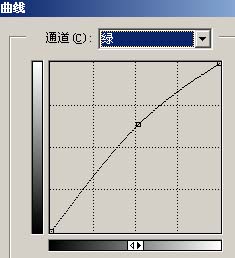
<图15>
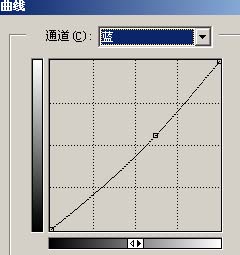
<图16>

<图17>
|||
9、新建一个图层,盖印图层,执行:滤镜 > 艺术效果 > 绘画涂抹,参数设置如图18,确定后把人物及周围擦出来,如图19。

<图18>

<图19>
10、新建一个图层,盖印图层,给人物整体磨下皮,适当美白一下,如图20。

<图20>
11、整体修饰下细节,适当锐化一下,再加上文字,完成最终效果。

<图21>
新闻热点
疑难解答