本教程是关于photoshop cs3制作魔幻陨石壁纸_网页设计webjx.com原创,主要是滤镜的应用学习,重点是火焰效果的制作,教程作者步骤描述还是比较详细,希望大家能更方便的学习,有所收获~
先来看一下效果图:

效果图
1、新建一个文档1024*768像素。
2、在背景层上新建一层。

图1
3、首先我们要先造个立方体,用钢笔工具勾个有六个角的路径形状。

图2
4、调整六个角的锚点,将路径形状调整成下图所示:

图3
5、将路径转换为选区填充70%灰,新建一个路径勾选如下区域。
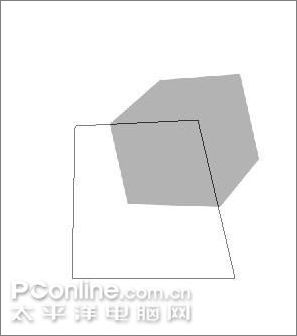
图4
6、 转化为选区,执行菜单命令:图像>调整>亮度/对比度,亮度设为-50 。
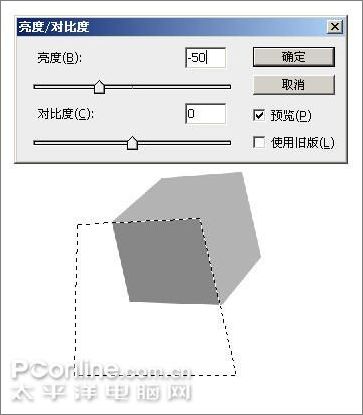
图5
7、收缩选区1像素,扩边2像素,羽化1像素,调整亮度/对比度,亮度为+100,加亮立方体平面之间的边缘。
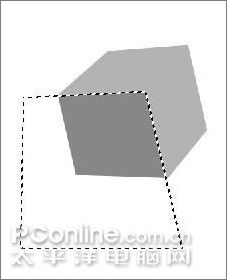

图6
8、用钢笔勾选如下路径。
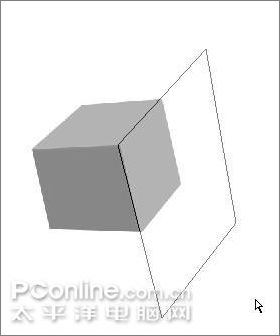
图7
9、用同样的方法调暗所选平面和调亮边缘.

图8
10、立方体初步显现出来了,下面锁定图层透明度。

图9
11、执行菜单命令:滤镜>模糊>高斯模糊,值为30(可根据情况自设)。

图10
12、解除图层透明度锁定,并按ctrl键单击图层选择图层透明度。


图11
13、执行菜单命令:选择>修改>平滑,平滑5像素(根据情况自设3~5像素),然后按图层面板上的蒙板按钮添加蒙板。
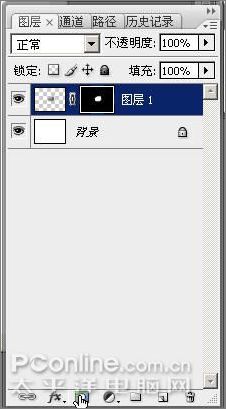
图12
14、右键单击蒙板,选择:应用图层蒙板,将立方体的锐角抹除。


图13
15、将图层1备份一层,隐藏图层1(这步主要是做好立方体的备份,以免后面操作出错可以调用,可以省略)

图14
16、使用文本工具,设置如图:

图15
字体下载:aw_siam english not thai (该字体仅供学习使用下载)
17、输入一个字符“s”:
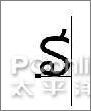
图16
18、移到立方体上,并旋转一下方向(菜单:编辑>变形),用变形菜单下的扭曲进行微调,如图

图17
19、在图层面板内双击文字图层,做斜面和浮雕图层样式,设置如下
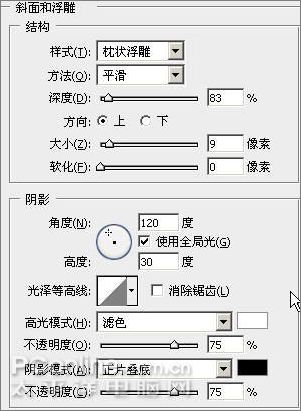
图18
20、在图层面板将文字图层的填充调为0%

图19
21、再对文字图层做一下变形,调整大小和形状,使它与立方体的平面贴合,符合透视效果。

图20
22、用同样的方法做出其他两个面的字符。

图21
23、将所有的字符层和图层一副本合并,石头做好了

图22
24、新建图层,在背景层上,石头层下

图23
25、按del键复位前背景色,做个云彩滤镜,在“滤镜>渲染”菜单,按ctrl +t调整图层大小为50%,移到石头层下,如图位置:

图24
26、调整图层亮度/对比度,亮度为+50,对比度为-50
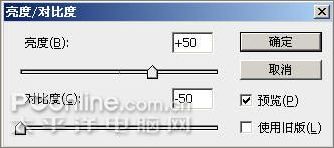
图25
27、按蒙板按钮给该层添加空白蒙板

图26
28、在空白蒙板上做个云彩滤镜,图层效果如下

图27
29、右键单击蒙板,应用图层蒙板


图28
30、用自由套索工具勾选区如下(不要勾到石头):
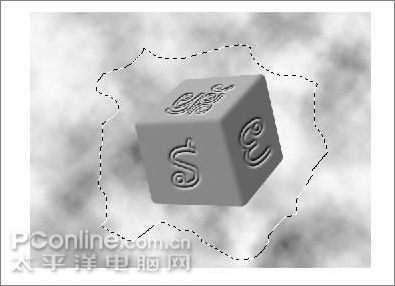
图29
31、羽化50像素(根据实际可以调整30~60)
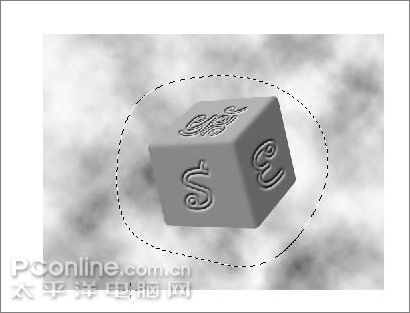
图30
32、按蒙板按钮,并应用蒙板

图31
33、用透明度为50%的橡皮擦擦除边缘

图32
34、按ctrl单击石头层选择石头层图层透明度,扩大选区5像素,羽化5像素。

图33
35、在云雾层上操作亮度/对比度,加亮一下石头边缘

图34
36、在背景层上执行云彩滤镜

图35
37、加暗背景层,加亮石头周围的小云雾层

图36
38、将小云雾层复制一层放在石头层之上

图37
39、用透明度50%的橡皮擦擦除部分,将石头稍微露出,造成石头被云雾笼罩的感觉

图38
40、在所有图层之上新建一层
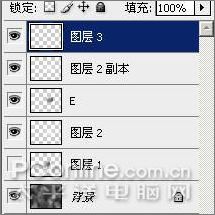
图39
41、执行云彩滤镜

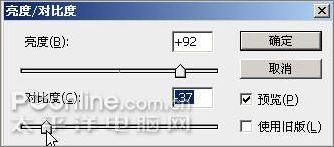
图40
42、调整亮度/对比度:
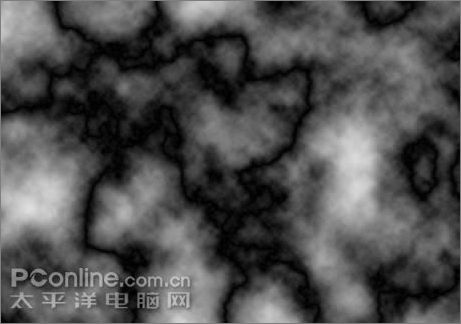
图41
43、执行菜单命令:图像>调整>反相:

图42
44、调整大小和位置到石头上
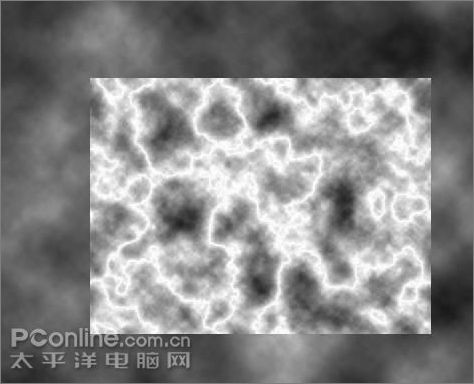
图43
45、设置图层模式为叠加,并载入石头上那层云雾层的图层透明度(按ctrl单击相应图层),按蒙板按钮添加蒙板

图44
46、调整蒙板亮度对比度
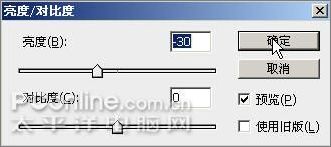
图45
47、应用图层蒙板,复制一层,闪电效果有点意思了
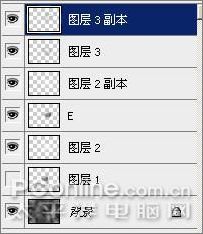

图46
48、在最上面添加个渐变映射调整图层,小闪电出来了,整体色调也却确定了,哈哈

图47
49、给石头层加个外发光,大小为20,其他默认
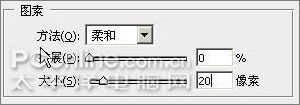

图48
50、在背景层上新建一层

图49
51、拉个20%灰到50%灰的渐变,图层模式设为滤色
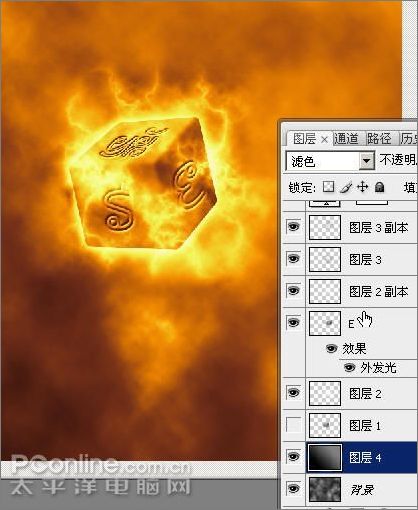
图50
52、在渐变映射层下新建一层(顺序为第二层)

图51
53、隐藏石头周围的云雾和闪电图层(为了方便下面操作,操作完恢复)

图52
54、在新建图层上用画笔工具,80%灰的前景色涂出火焰大概方向,然后用涂抹工具调整如下(这步对初学者可能较难,多试几次就可画出自己想要的焰型)

图53
55、选择焰型图层透明度

图54
56、收缩选区


图55
57、羽化5像素,加亮选中的中间部分。
58、用同样的方法在石头下的云雾层下在做一些石头背部的火焰。


图56
59、在渐变映射层下新建一层,用画笔,白色前景色点些小点,可以调整画笔的不透明度和大小,注意跟随火焰方向

图57
60、最后再做些微调,包括用30%不透明度的白色画笔在火焰层上进行涂抹以进一步加亮火焰质感,调整焰尾形状(涂抹工具)等,用星状笔刷在背景添加一些星星,以及整个陨石立体感、大小和位置调整等,最后效果如图:

最终效果图
新闻热点
疑难解答