从原图可以看出照片拍得非常不错。处理的时候我们只要稍微调整下背景再加点装饰即可。可以发挥自己的想象去做。
原图
|||
| 1、打开原图素材,按ctrl + j把背景图层复制一层,然后点通道面板,把红色通道复制一层,按ctrl + i反相,按ctrl + m把黑白反差拉大一点,如图1,按ctrl点图层调出选区,回到图层面板,按ctrl + j把选区部分图片复制到新的图层,然后加上图层蒙版稍微把下部份杂草用黑色画笔擦掉。 |
 <图1> |
| 2、打开下图素材,拖到背景副本图层的上面,如图3所示,效果如图4所示。 |
 <图2> |
 <图3> |
 <图4> |
|||
| 3、把背景图层复制一层,按ctrl + shift + ]移到图层的最上面,加上图层蒙版用黑色画笔,之保留人物部分其它地方用黑色画笔擦掉,效果如图5。 |
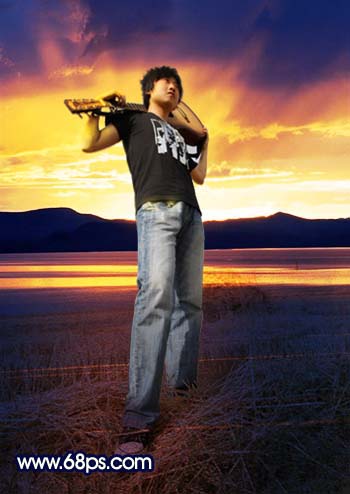 <图5> |
| 4、打开下面两张素材图,把鸽子勾出来,拖进来适当的改变大小,再调成金色效果,如图8。 |
 <图6> |
 <图7> |
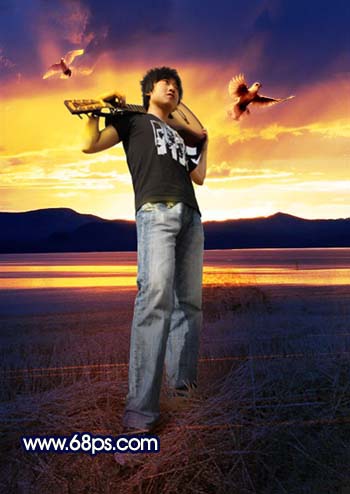 <图8> |
|||
| 5、新建一个图层,填充黑色,然后执行:滤镜 > 渲染 > 镜头光晕,参数设置如图9,确定后把图层混合模式改为“滤色”,然后适当改变大小放到,人物的吉他上效果如图10。 |
 <图9> |
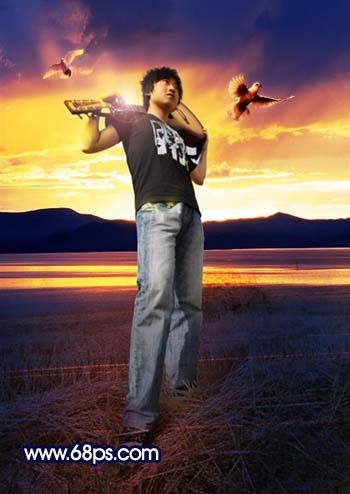 <图10> |
|||
| 6、新建一个图层,选择渐变工具,颜色设置如图11,然后拉出图12所示的线性渐变,确定后把图层混合模式改为“正片叠底”,图层不透明度改为:50%,加上图层蒙版把人物头部用黑色画笔擦出来,如图13。 |
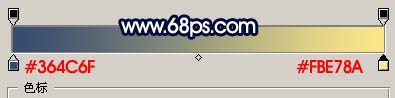 <图11> |
 <图12> |
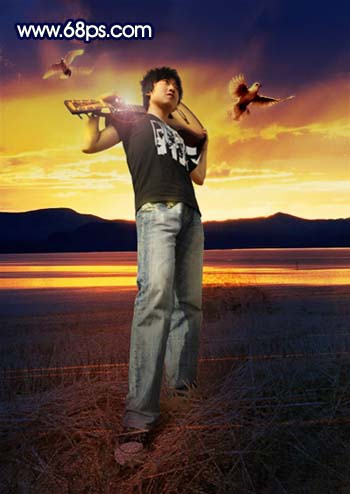 <图13> |
|||
| 7、新建一个图层,按ctrl + alt + shift + e盖印图层,执行:滤镜 > 模糊 > 高斯模糊,数值为5,确定后把图层混合模式改为“色相”,图层不透明度改为:60%,效果如图14。 |
 <图14> |
| 8、创建亮度/对比度调整图层,参数设置如图15,效果如图16。 |
 <图15> |
 <图16> |
|||
| 9、创建曲线调整图层,参数设置如图17,18,确定后用黑色画笔,之保留人物部分其它地方擦掉,效果如图19。 |
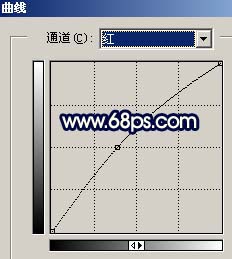 <图17> |
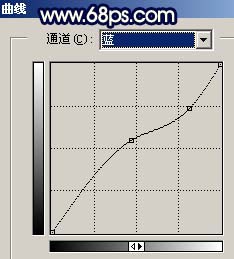 <图18> |
 <图19> |
|||
| 10、新建一个图层,盖印图层,执行:滤镜 > 模糊 > 高斯模糊,数值为5,确定后把图层混合模式改为“柔光”,图层不透明改为:40%。 |
 <图20> |
| 11、新建一个图层,盖印图层,整体修饰下细节,适当的锐化一下,完成最终效果。 |
 <图21> |
新闻热点
疑难解答