本教程介绍常用的青黄色非主流效果的制作方法。制作的过程基本上是调色的过程,为了突出人物,可以把人物部分的色调调成与背景对比的色彩。
原图
|||
| 1、打开原图素材,按ctrl + j把背景图层复制一层,点通道面板,选择绿色通道,按ctrl + a全选,按ctrl + c复制,点蓝色通道,按ctrl + v粘贴,回到图层面板,效果如图1。 |
 <图1> |
| 2、创建色相/饱和度调整图层,对红色及青色进行调整,参数设置如图2,3,效果如图4。 |
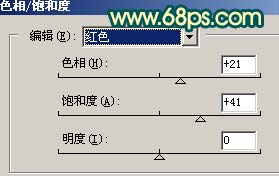 <图2> |
 <图3> |
 <图4> |
|||
|||
| 5、新建一个图层,盖印图层,执行:滤镜 > 模糊 > 高斯模糊,数值为5,确定后把图层混合模式改为“滤色”,图层不透明度改为:80%,加上图层蒙版用黑色画笔把人物部分擦出来,效果如图9。 |
 <图9> |
| 6、创建曲线调整图层,对蓝色进行调整,参数设置如图10,确定后用黑色画笔把人物部分擦出来,效果如图11。 |
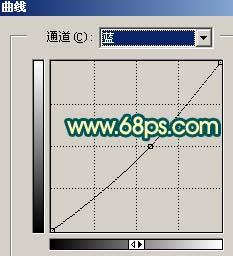 <图10> |
 <图11> |
|||
| 7、创建亮度/对比度调整图层,参数设置如图12,效果如图13。 |
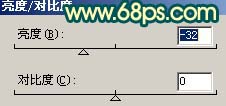 <图12> |
 <图13> |
| 8、新建一个图层,盖印图层,简单的给人物磨下皮,大致效果如图14。 |
 <图14> |
|||
| 9、创建曲线调整图层,参数设置如图15,效果如图16。 |
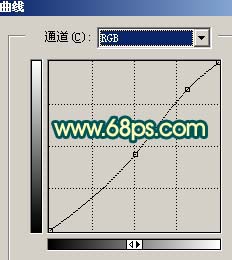 <图15> |
 <图16> |
| 10、创建亮度/对比度调整图层,参数设置如图17,确定后只保留人物部分,其它地方用黑色画笔擦掉,效果如图18。 |
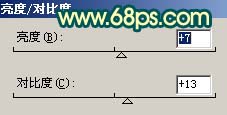 <图17> |
 <图18> |
|||
| 11、新建一个图层,盖印图层,选择加深工具把周围部分加暗,然后创建曲线调整图层,对红色进行调整,参数设置如图19,效果如图20。 |
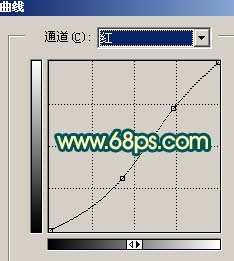 <图19> |
 <图20> |
| 12、新建一个图层,盖印图层,整体修饰下细节,再适当锐化一下,完成最终效果。 |
 <图21> |
新闻热点
疑难解答