本例为phosohop初学者实例教程系列文章,主要讲解了路径工具的应用,适合ps新手掌握路径工具的运用技巧。
路径是一个非常神奇的工具,它使用贝赛尔曲线建立形状,可以画出任意形状,并且可以在建立之后随意对这个形状进行重新编辑,这样就满足了我们随意创作的需求,再也不怕出现开始时画坏,后面无法修改的情况啦。
如果你还在使用切换工具的方法,一点一点地修改路径的话,那可太麻烦啦,跟着祁老师学用快捷键吧,那样可以在保证质量的前提下提高你的工作效率。
首先我们建立一个800*600像素的rgb颜色,白色背景的图像进行学习。一般情况下,路径是用钢笔开始创建的,钢笔的英文拼写pen第一个字母是p,所以我们可以按下键盘上的p键,在工具条上可以看到我们直接切换到了钢笔工具。
使用钢笔工具在画面上单击,会出现一个黑色的小方块,我们称之为锚点,或者控制点。换一个位置再次单击,即可再次建立一个新的锚点,并在两点之间连接一条线,我们称连接锚点的线为片段。如果我们在按下鼠标的时候拖动,就可以画出曲线片段,并同时拉出控制杆来。如果不松开鼠标进行拖动,我们可以改变控制杆的方向和长短,同时曲线片段也会有所变化,控制杆控制了曲线片段的弯曲方向和曲率。
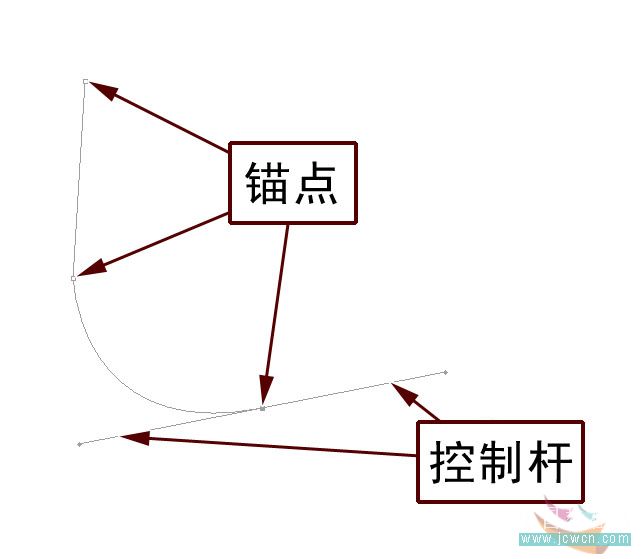
初学者一定要注意把片段和控制杆区分开来。片段是锚点之间的连接线,是我们画出路径的一部分,而控制杆则处于锚点两侧,可以通过改变它的方向和长短影响片段的形状,是我们修改路径形状的辅助工具。当我们在画面上按下鼠标左键的时候,就已经确定了锚点的位置,拖动鼠标时,则可以修改控制杆的方向和长短。
下面我们学习快速切换工具修改路径的方法。
按下p键在工具条中切换到钢笔工具,在属性栏上,勾选“自动添加/删除”选项,则可以快速切换到添加锚点工具和删除锚点工具。当把鼠标放在片段上时,工具自动变为添加锚点工具,按下鼠标左键可以添加新的锚点;当把鼠标放在锚点上时,则自动转换为删除锚点工具,按下鼠标左键即可删除这个锚点。使用这个方法,我们可以快速改变路径的形状,添加锚点将它复杂化,以制作更多的细节,删除锚点则可以简化路径,做出更加平滑的形状。

|||
按下ctrl键,可以切换到直接选择工具,这个工具的用途是移动锚点和片段,并可以框选多个锚点。我们将鼠标放在锚点或者片段上进行拖动,可以移动它,路径的形状也会因为锚点或者片段的移动而改变。如果从路径外部框选,则可以选择选框内所有的锚点,此时把鼠标放在上面按下左键移动,可以同时移动多个锚点。
按下alt键,可以切换到转换点工具,它可以将直线片段转换为曲线片段,也可以将曲线片段转换为直线片段,如果拖动控制杆的话,则可以在曲线上制作拐点。下面我们实验一下。
我们先用钢笔工具在画面上点击三下,做出一个v形路径,然后按下alt键切换到转换点工具,在最下面的锚点上横向拖动,即可将两侧的片段变为曲线。
按着alt键,在刚才变换的下部锚点上单击,则曲线片段会变回直线片段。
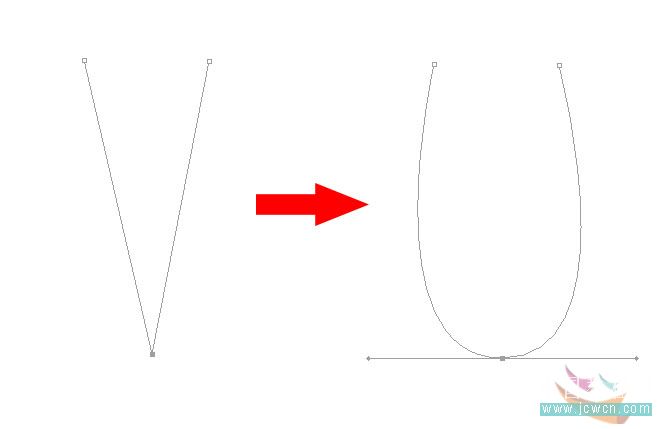
按着alt键,我们在u形路径下部锚点的控制杆上进行拖动,会将原来平滑曲线的端点变为尖锐的拐角。所以它是制作平滑曲线中的拐弯的有力武器。
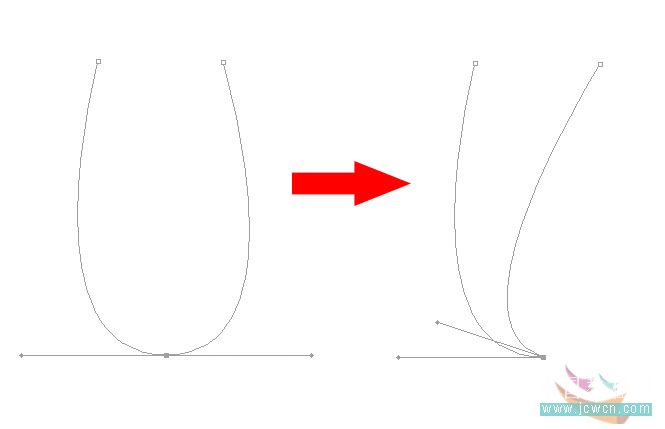
学习了上面的内容,我们可以把原来来回切换工具的动作转化为简单的按下快捷键的动作,大大地提高了我们的工作效率,节省了宝贵的时间。
本次的作业:
如图示制作出酒杯的外形,在图里带有我制作好的路径,大家可以参考一下。

新闻热点
疑难解答