简介:本例通过ps简单合成给泳装美女加上一条漂亮的水裙子,制作过程很简单,主要通过抠图、图层混合模式以及加深工具来完成,希望能给朋友们带来帮助~
先上效果图:

人物素材:

水素材:
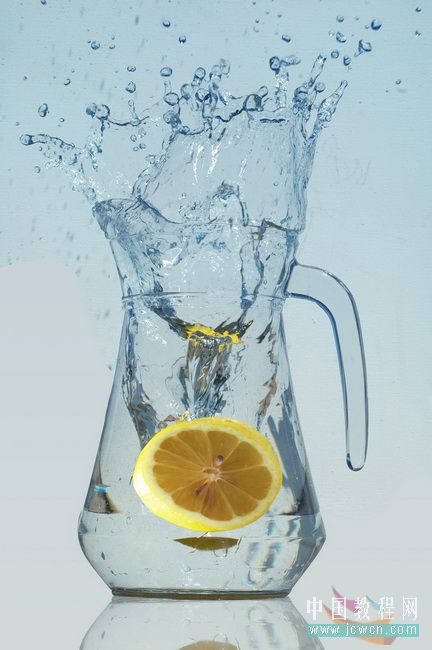
|||
一、新建一个960×1280背景透明的新文件,设置前景色为:#909090,alt+delete填充
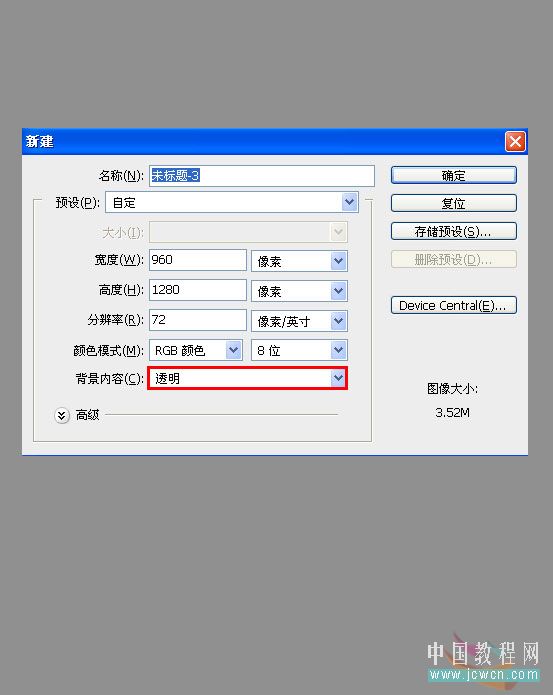
二、ctrl+j复制一层,双击图层面板调出图层样式面板,选择渐变叠加,设置白到灰的渐变条,灰色数值为:#909090
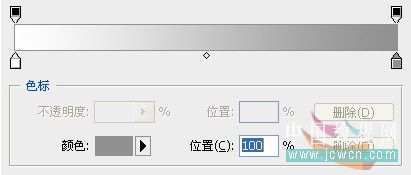
三、选择径向渐变,缩放130%,其它默认

|||
四、将图层1拖到最上层,命名:杂色,图层1副本命名:渐变填充
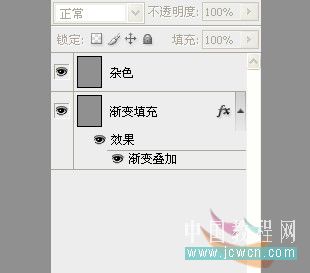
五、选中杂色图层,执行滤镜——杂色——添加杂色,勾选单色,数值如图
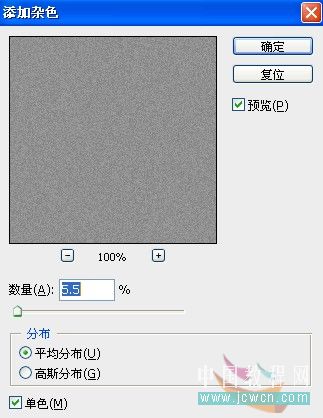
六、执行滤镜——锐化,锐化两次,改变图层混合模式为叠加,不透明度为75%,新建组,命名:背景,将杂色层和渐变填充层拖入背景组层中

七、背景完成,效果如图
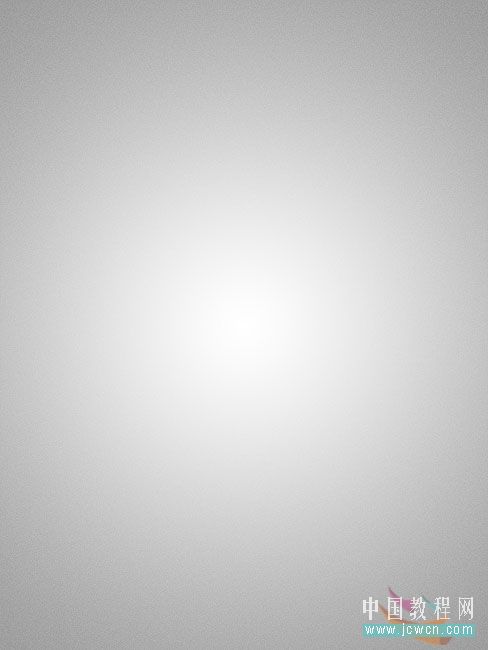
|||
八、打开人物素材,用你知道的办法把人物抠出来

九、将抠好的人物拖入背景文件,命名:人物
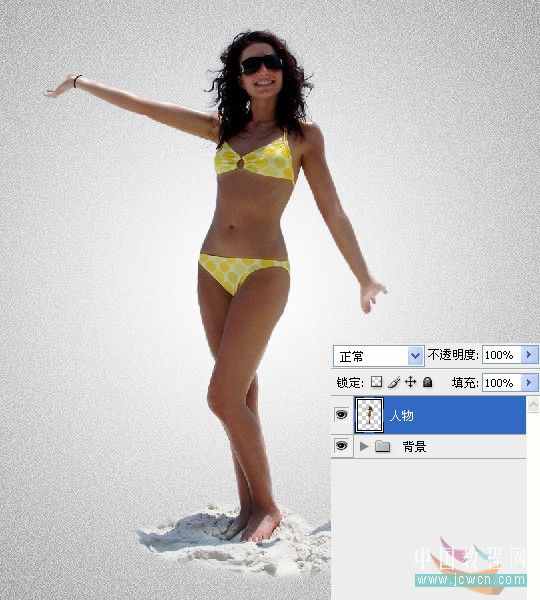
十、现在我们用仿制图章工具将mm的泳裤处理的和人物肤色相同,命名泳裤填色,如图
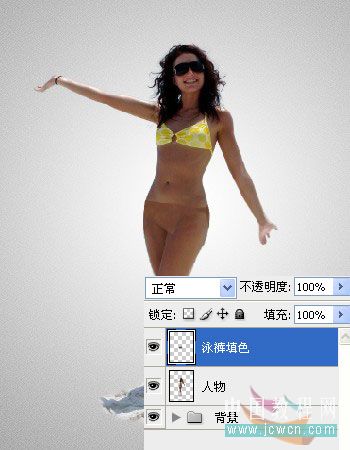
|||
十一、打开水素材,我们只需要上半部分的水,用裁剪工具裁剪至如图效果

十二、将水素材拖入背景文件,命名:裙子,ctrl+t调整至如图效果

十三、用魔术棒工具,容差:5,将蓝色背景及不需要的部分选出来,delete删除,用橡皮擦工具把除了水珠以外的杂点擦除
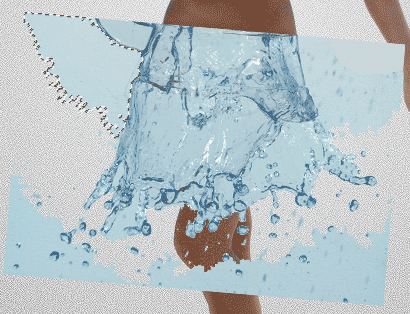
|||
十四、设置裙子图层的混合模式为明度,按shift+ctrl+x执行液化滤镜,用“向前变形工具”将裙子处理的自然一些,如图
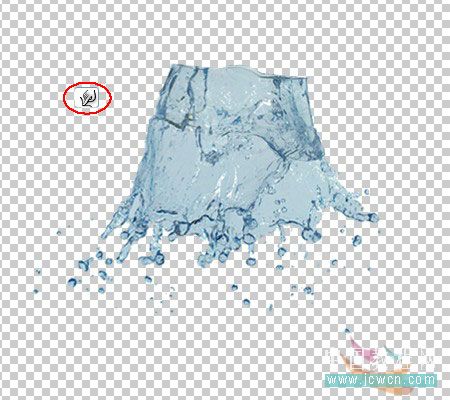
十五、得到效果如图

十六、复制裙子图层,设置混合模式为叠加,不透明度为:40%,确认。

|||
十七、按ctrl键,点击人物图层,得到选区,用加深工具在裙子图层大致涂抹至如图效果,注意高光和阴影及曝光度哦
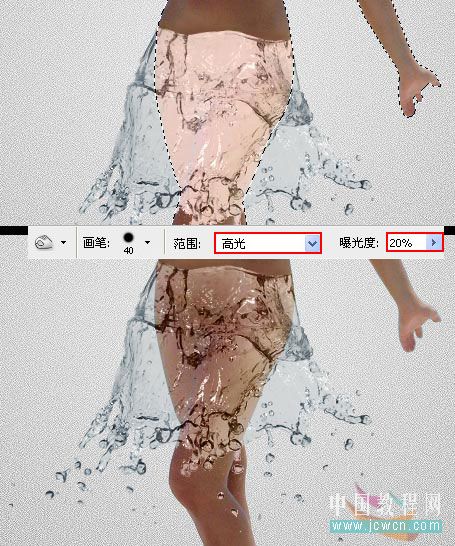
十八、再用锐化工具在裙子层的水滴上处理一下,完成!

最终效果如图:

新闻热点
疑难解答