最终效果图 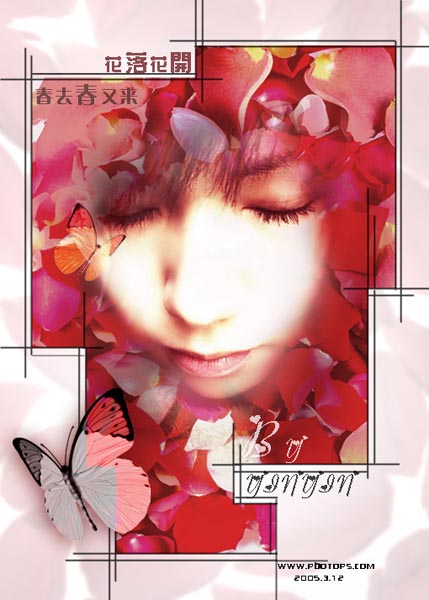
素材图 1 
素材图 2 
1、打开一张图片,放在白色图层之上。 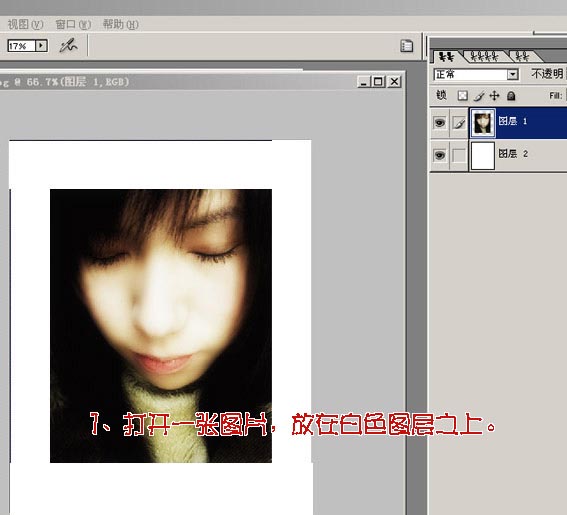
2、打开一张鲜花的素材,完全覆盖,放在最上面一层。 
3、调整鲜花素材的图层不透明度为:74%,用橡皮擦工具,调整不透明度:56%,把人物的五官擦出来。 
4、我们用“色彩平衡”来调整脸部的颜色,快捷键“ctrl+b”,目的为了能和鲜花的颜色协调起来。 
5、用“曲线”来调整五官的力度使之清晰。快捷键“ctrl+m”。 
6、然后可以根据自己的设计,把多余的素材去掉。 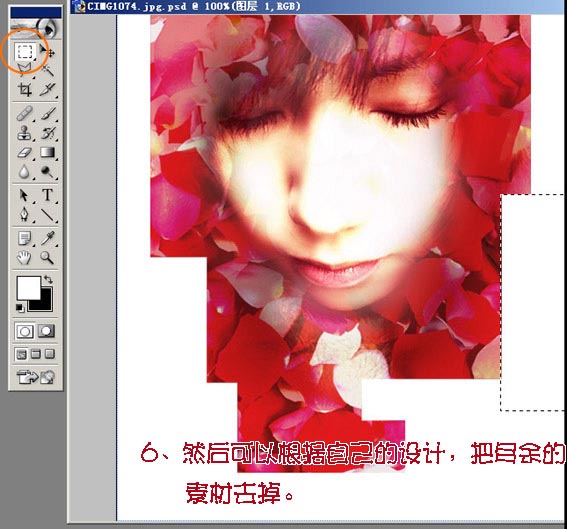
7、制作边框,用直线工具,粗细:2像素,画出边框线。 
8、画出边框线的效果图。 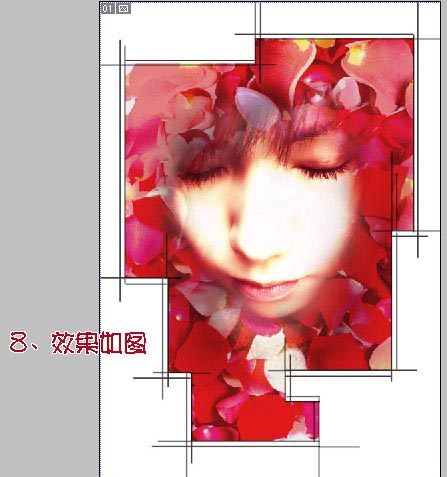
9、把蝴蝶素材最好是抠出来。 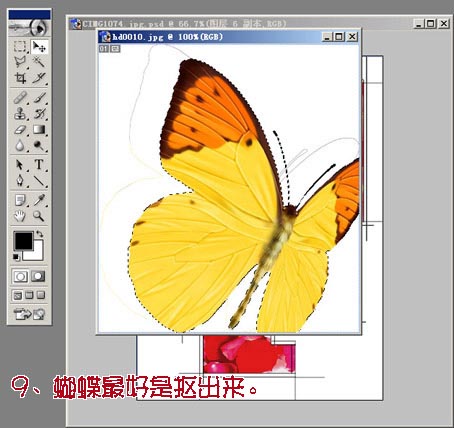
10、把蝴蝶图层,复制一层,副本图层的混合模式:强光。 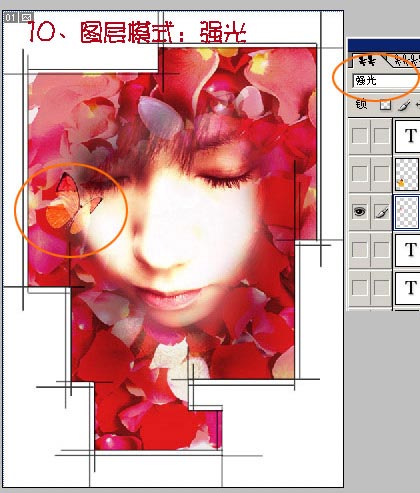
11、再把蝴蝶图层,混合模式:亮度。 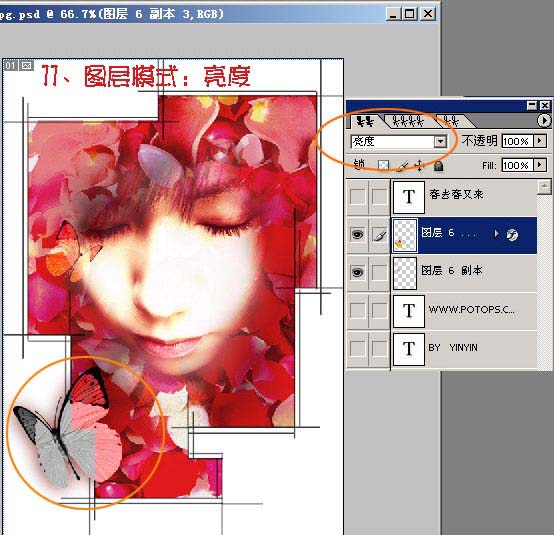
12、放入自己喜欢的底纹。 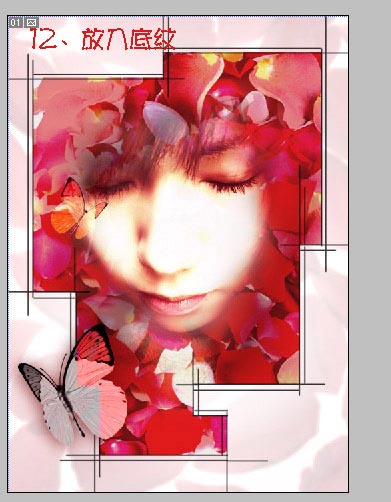
13、打上文字,完成。 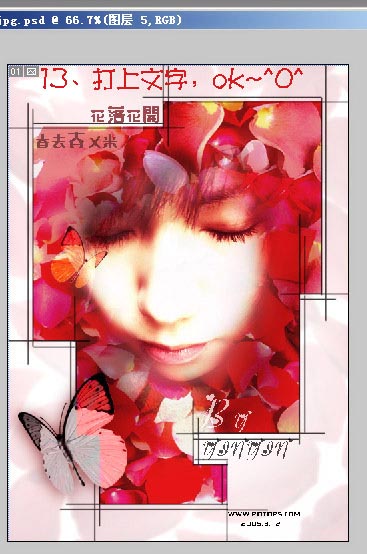
新闻热点
疑难解答