下面是原始素材:

最后效果:

第一步:在ps中打开素材,ctrl+j复制一层,执行:滤镜》风格化》照亮边缘,参数如fig01,效果如fig02
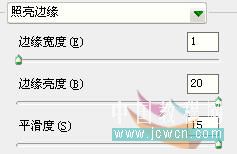
图1
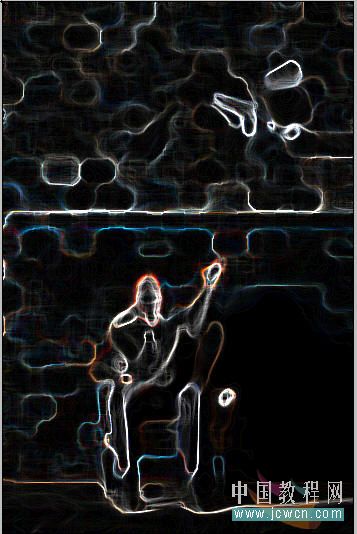
图2
第二步:改变图层模式为滤色,执行:滤镜》模糊》径向模糊,参数如fig03,并把模糊中心放置在合适的位置,效果如fig04
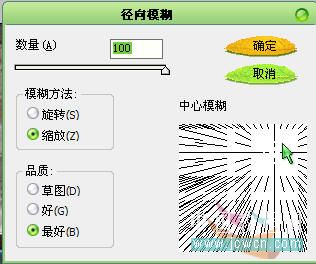
图3
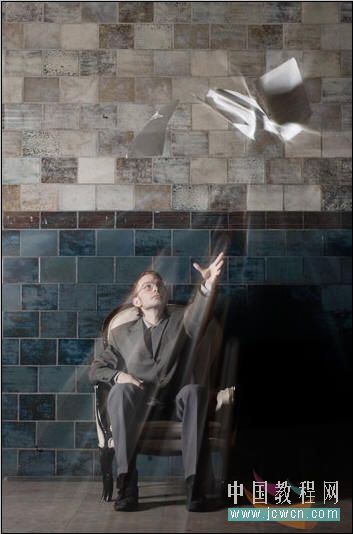
图4
|||第三步:执行:图像》调整》亮度对比度,参数如fig05,注意:如果你使用cs3,请勾选use legacy选项
效果如fig06
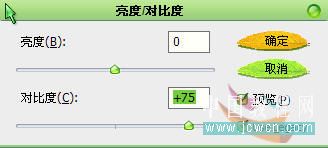
图5
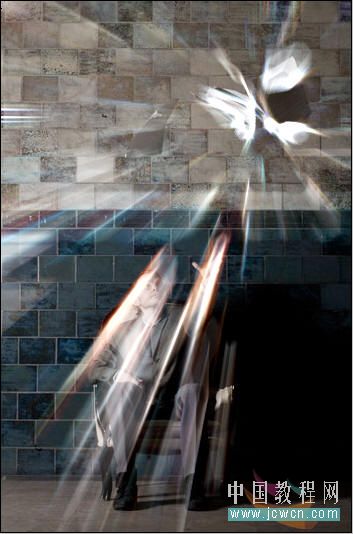
图6
第四步:按ctrl+f重复几次径向模糊,此时已经有了基本的效果了。为了使效果更逼真,按ctrl+u进行饱和度调整,参数如fig07,最后再降低一点图层的不透明度到满意为止,完成制作。
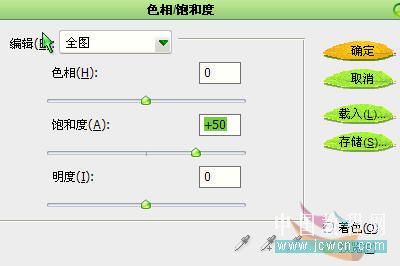
图7
新闻热点
疑难解答