本例为photoshop初学者系列实例教程,主要介绍用修复画笔、减淡工具、去色以及龟裂缝滤镜等手段将一张普通的人像照片处理成石膏人像效果。
效果图:
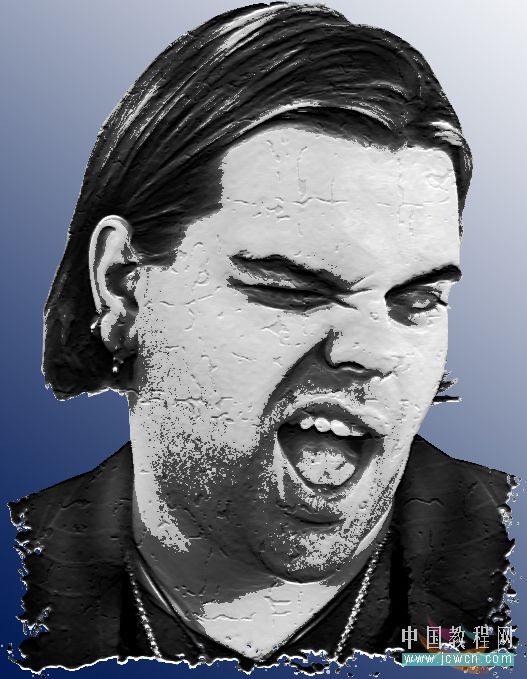
原图:
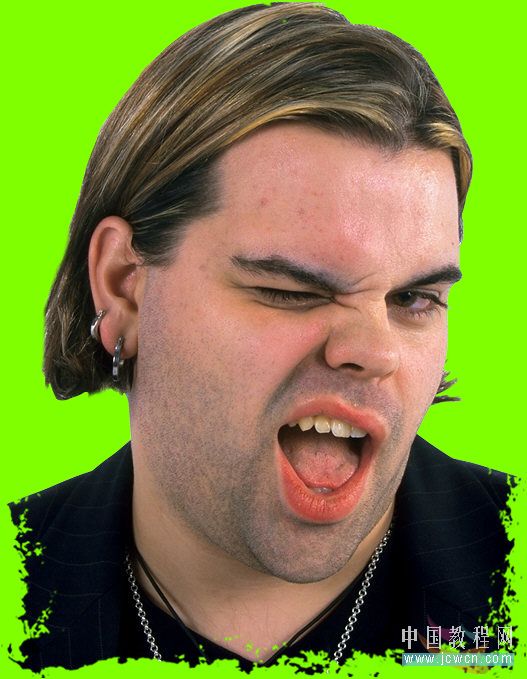
|||
1、打开素材,双击图层缩览图解锁成为图层0。然后执行菜单“选择—色彩范围”命令,用吸管在图中绿色点击一下(为使大家容易制作,已将素材做成绿色背景),选中绿色背景(图1),按确定退出
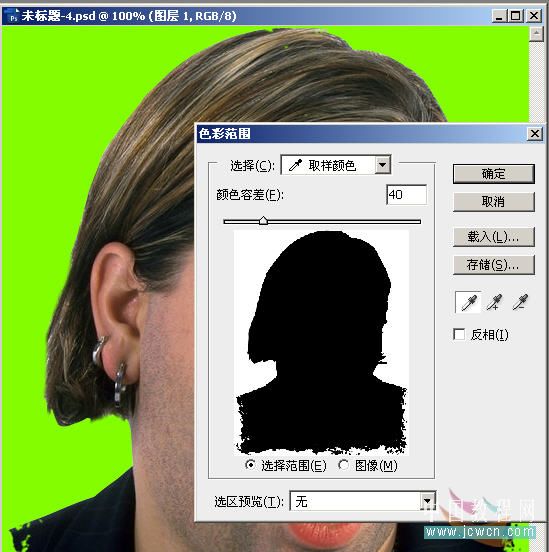
2、按delete键删除绿色背景色,得到图2 效果
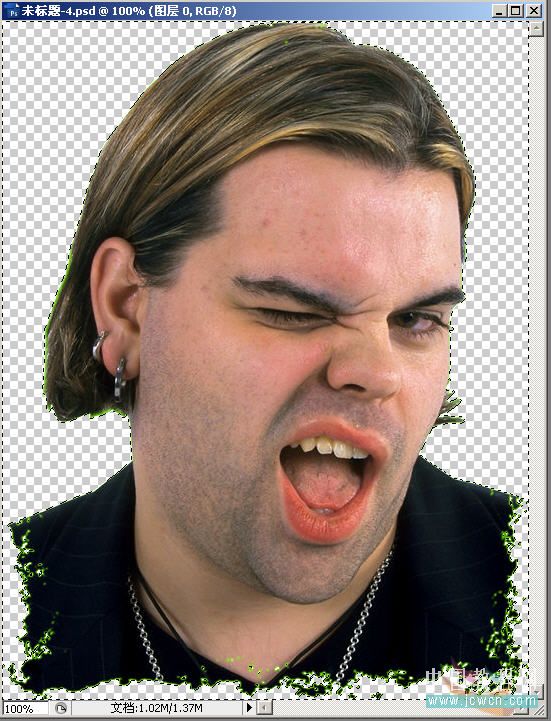
3、按ctrl+d键取消选择,再按ctrl+j键复制图层,得到图层0副本,此时图层调板如图3
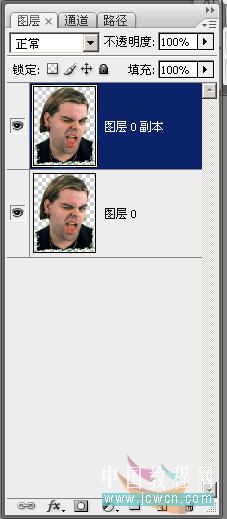
|||
4、接下来,关闭副本层眼睛,只对图层0操作(图4)
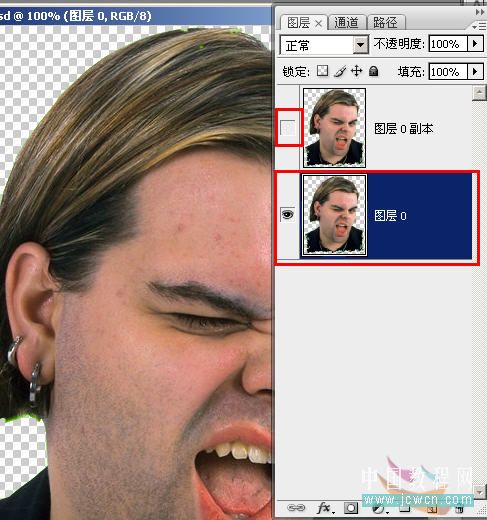
5、ctrl+alt++键放大图像,然后用多边形套索选中眼球部分(图5)
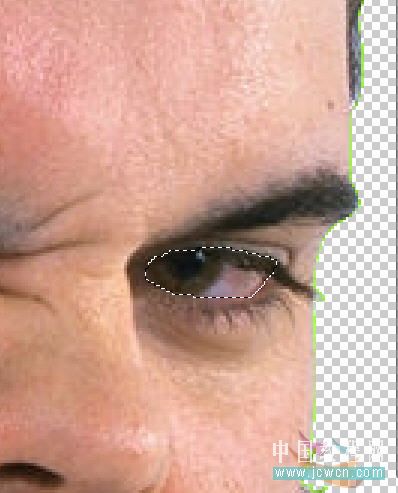
6、选用“修复画笔”工具,按住alt键在下眼睑处取样,然后在选区内点击或涂抹(图6)
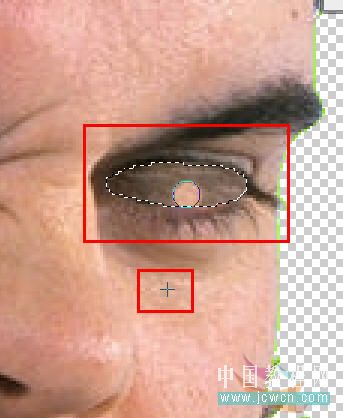
|||
7、图7为涂抹后取消选区得到的效果
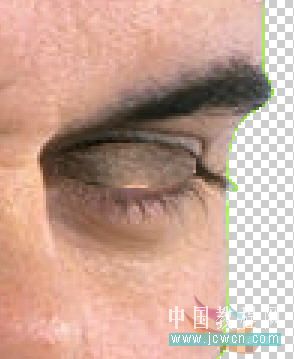
8、按ctrl+alt+-键,将图像回复正常,再按ctrl+shift+u将图像去色(图8)
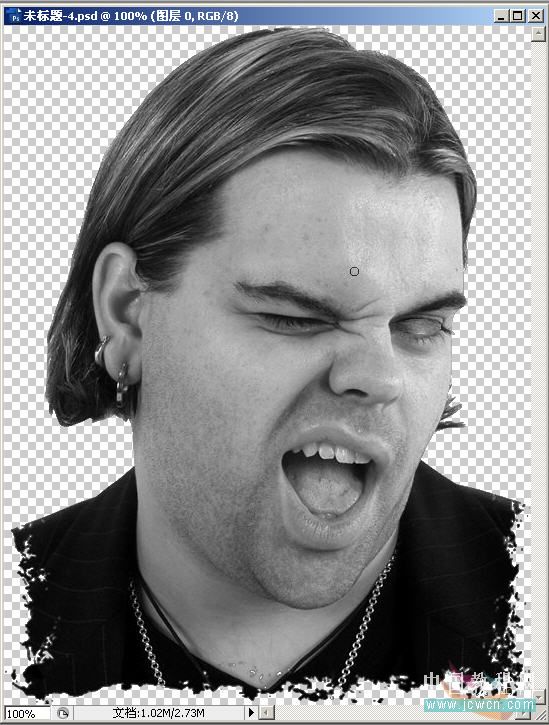
9,用减淡工具,设置曝光度“20%”,在黑色的衣服部分涂抹,将衣服的层次涂抹出来如图9
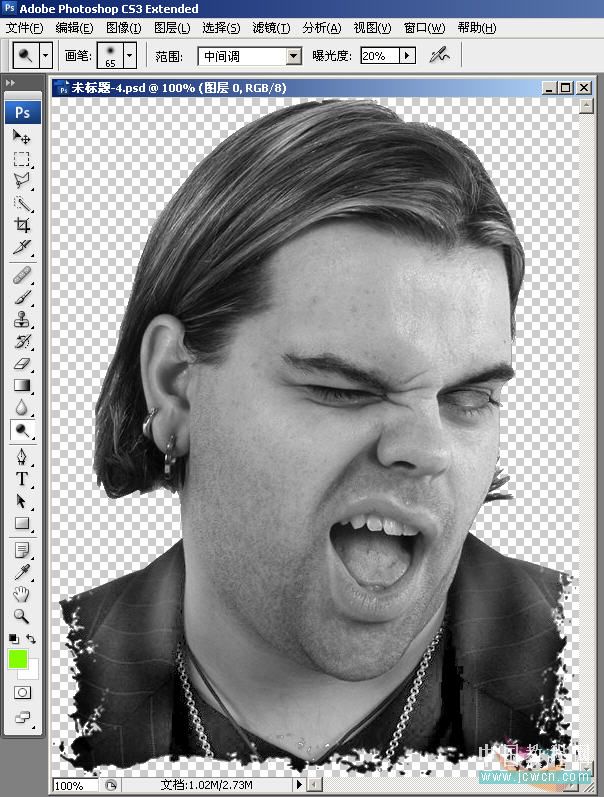
|||
10、接下来执行“滤镜-纹理-龟裂缝
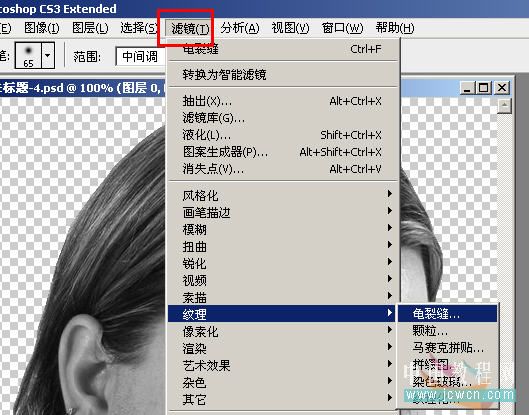
11,参照图11,观察图像调整各参数,达到满意时确定退出
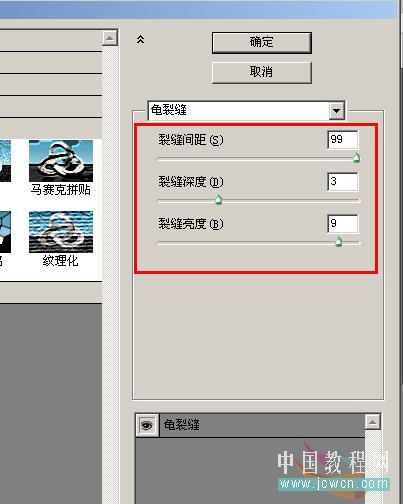
12,这时的图像效果如图12,已经初具雕像效果了
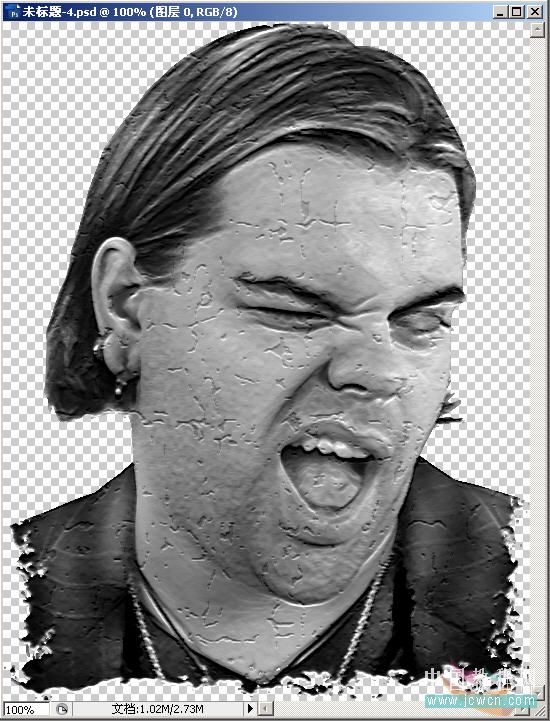
|||
13、接下来,打开副本层眼睛(图13)
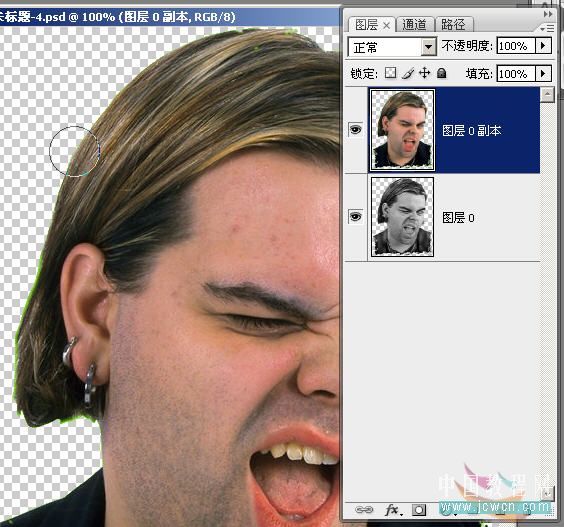
14、点击“图像-调整-阈值”(图14)
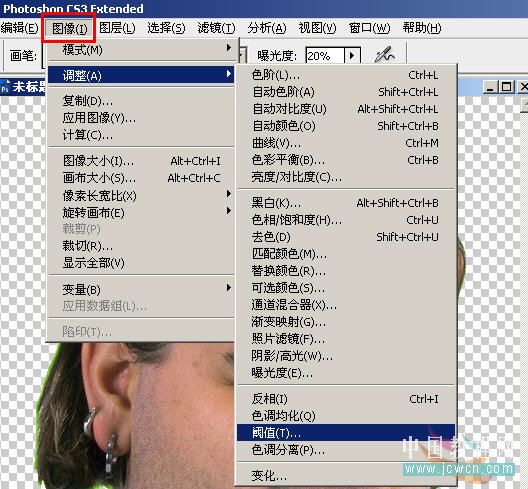
15,不必设置参数,默认退出得到图15

|||
16、在图层调板中,将副本的混合模式设置为“叠加”不透明度设置为“40%”左右如图16
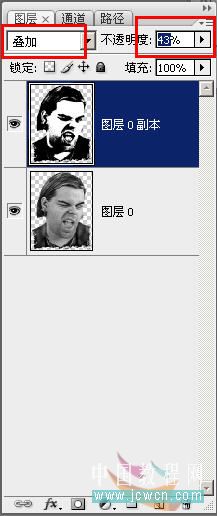
17、此时的图像效果如图17所示
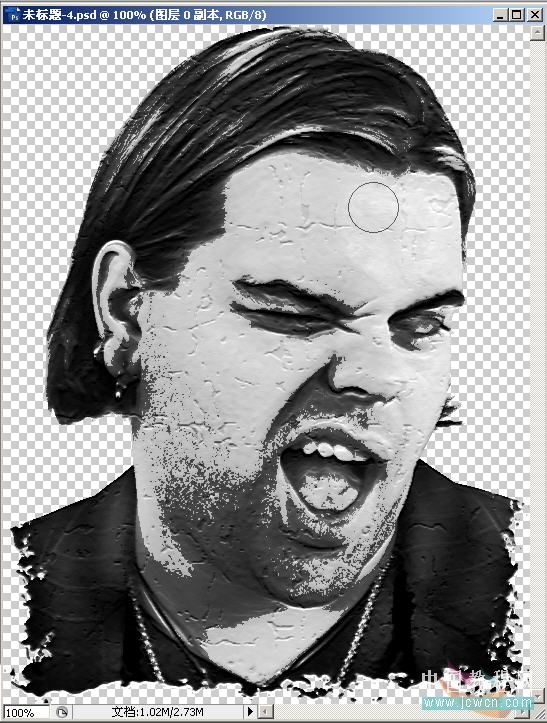
18,为图像做背景。新建图层1,将其拖到最底层如图18
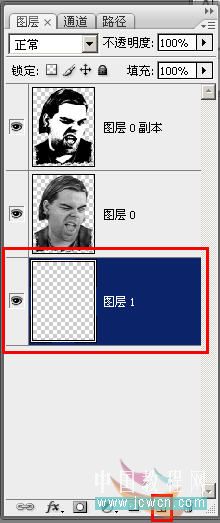
|||
19,设置前景色为深蓝(可根据自己喜欢设置颜色),用“线性渐变”工具填充前景色到背景色渐变,得到最后效果(图19、图20)
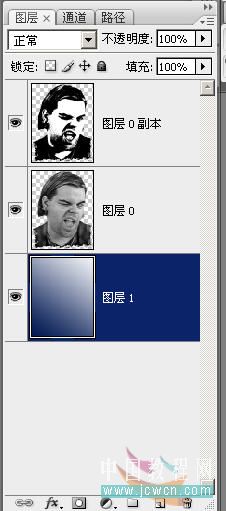
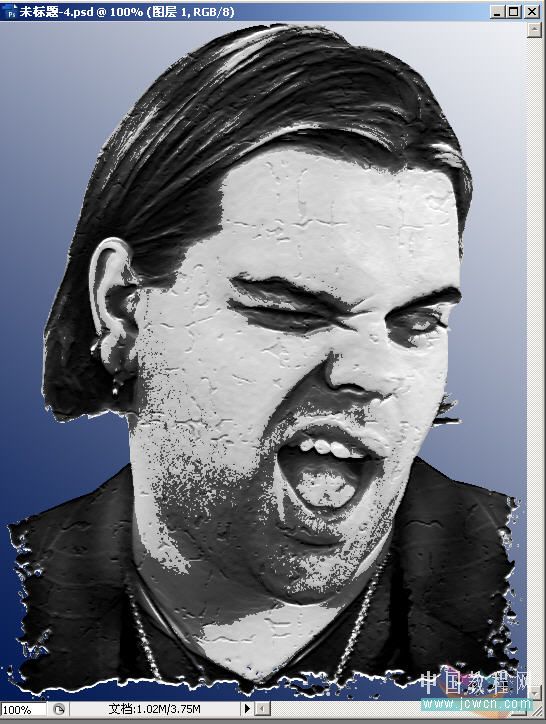
思考题:如何制作出“效果2”图?说出方法加分
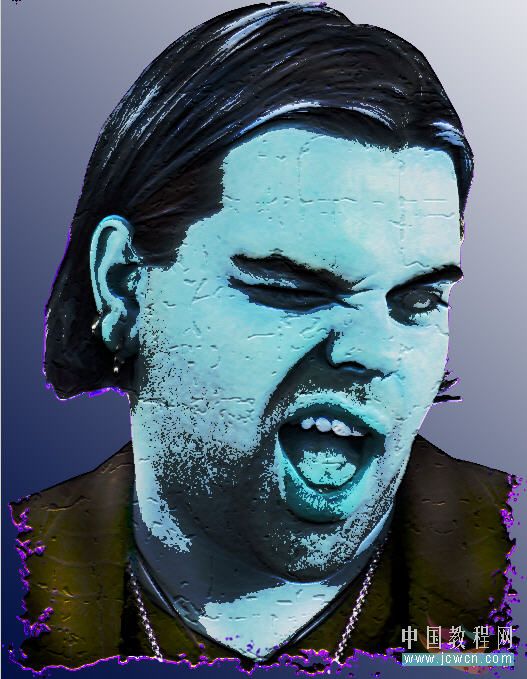
新闻热点
疑难解答