本教程的原图照得非常不错,从人物的表情到形态都很好,唯一不足的是肤色太暗。调整的时候重点就是美化肤色,给皮肤加上通透的反光效果,磨皮大家可以选择自己最拿手的方法。
原图

最终效果

|||
1、打开原图,创建色相/饱和度调整图层,适当的降低饱和度,参数设置如图1,效果如图2。
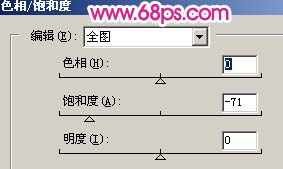
<图1>

<图2>
2、新建一个图层,填充颜色:#e4e8eb,然后把图层混合模式改为“正片叠底”,效果如图3。

<图3>
3、新建一个图层,按ctrl + alt + shift + e盖印图层,适当的给人物磨下皮,效果如图4。

<图4>
|||
4、新建一个图层,按ctrl + alt + ~调出高光选区,填充白色,然后把图层不透明度改为:60%,效果如图5。

<图5>
5、新建一个图层,盖印图层,执行:滤镜 > 模糊 > 高斯模糊,数值为3,确定后把图层混合模式改为“柔光”,图层不透明度改为:30%,如图6。

<图6>
6、新建一个图层,盖印图层,选择涂抹工具适当的把人物头发涂抹顺畅一点。

<图7>
7、创建色相/饱和度调整图层,参数设置如图8,效果如图9。
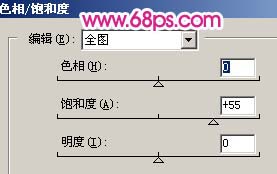
<图8>

<图9>
|||
8、新建一个图层,盖印图层,用套索工具把人物高光部分勾选出来如图10,然后按ctrl + j复制到新的图层,执行:滤镜 > 艺术效果 > 塑料包装,参数设置如图11,确定后执行:滤镜 > 模糊 > 高斯模糊,数值为3,然后把图层混合模式改为“叠加”,效果如图12。

<图10>

<图11>

<图12>
9、创建亮度/对比度调整图层,参数设置如图13,效果如图14。
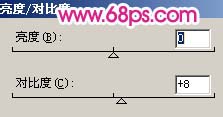
<图13>

<图14>
|||
10、新建一个图层,适当的把图片锐化一下,效果如图15。

<图15>
11、创建可选颜色调整图层,参数设置如图16,17,效果如图18。
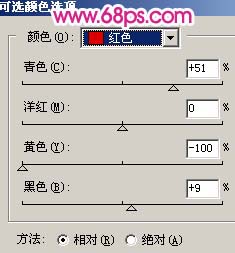
<图16>
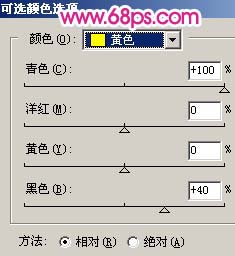
<图17>

<图18>
|||
12、创建曲线调整图层,对红色进行调整,参数设置如图19,效果如图20。
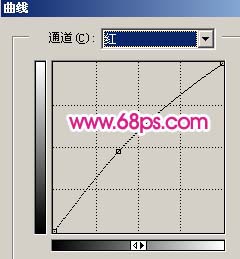
<图19>

<图20>
13、新建一个图层,盖印图层,整体修饰下细节,完成最终效果。

<图21>
新闻热点
疑难解答