photoshop教程:打造梦幻蓝色银河星云效果……
先来看下最终效果吧:

一、新建一个1280x1024像素,72dpi的新文件,设置前景色为黑色,按alt+delete填充
二、复制一层,得到图层1,执行滤镜——渲染——光晕,数值如下
注:用鼠标移动光晕上的十字,移至如图位置
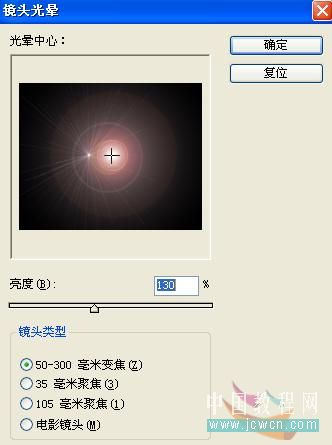
效果如图:
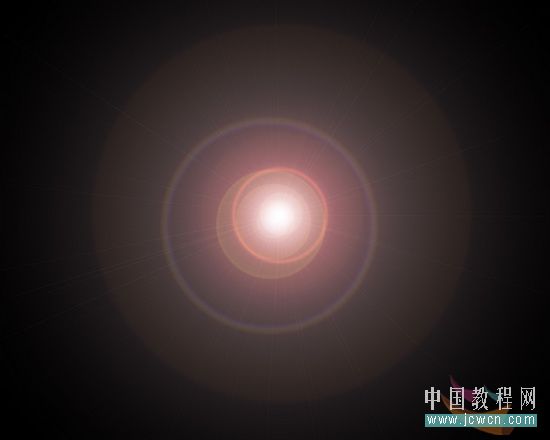
|||
三、按ctrl+t调出自由变形工具,按住shift+alt将图层1缩放至如图效果
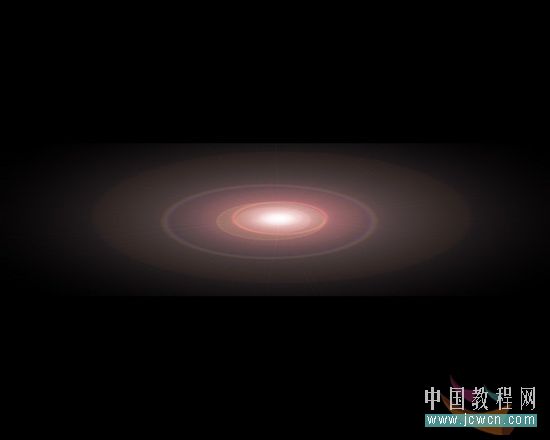
四、设置图层模式为变亮
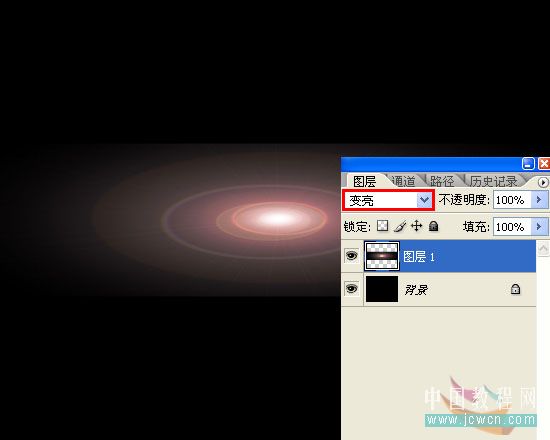
五、复制一层,得到图层1副本,按ctrl+t调出自由变形工具,旋转90度,得到如图效果
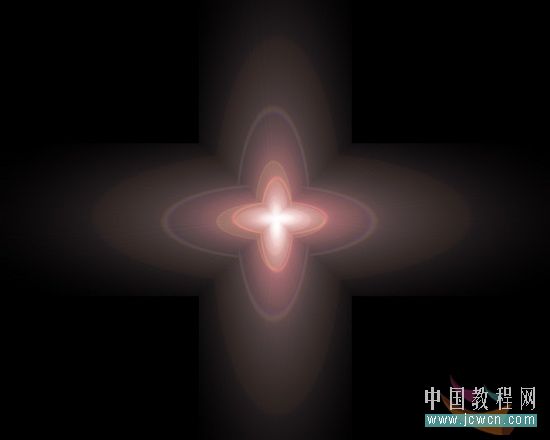
六、合并图层1和图层1副本,执行滤镜——扭曲——极坐标,勾选极坐到平面坐标,如图

效果如图:
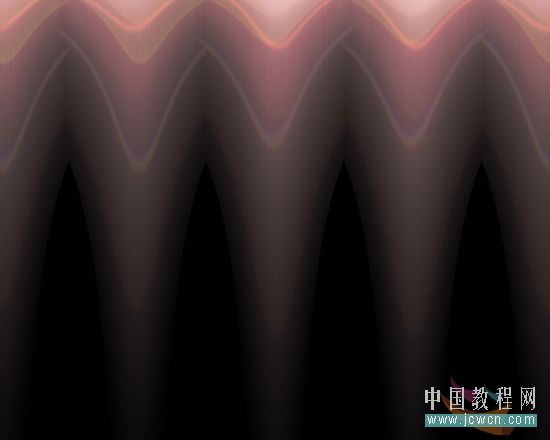
七、执行滤镜——扭曲——旋转扭曲,设置如图:
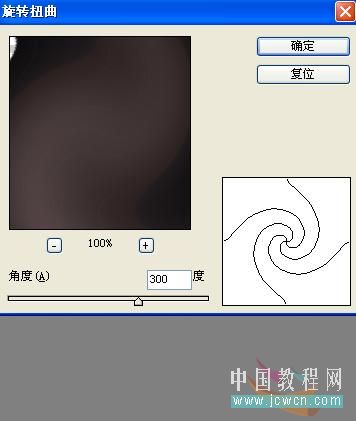
|||
八、按ctrl+f键重复执行旋转扭曲滤镜,效果如图:

九、按ctrl+u键调出色相/饱和度,设置如图:
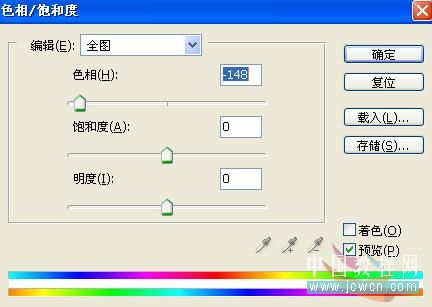
效果如图:

|||
十、双击图层1副本调出图层样式,勾选外发光,混合模式为:亮度、不透明度100、设置颜色为#12347e、大小21,其它不动

效果如图:

十一、新建一层,得到图层1,设置前景色为#0067cb,按alt+delete填充

十二、设置图层1的混合模式为柔光

效果如图:

|||
十三、新建一个图层,用黑色画笔涂抹,效果如图

十四、新建一个图层,得到图层3,填充黑色,设置前景色和背景色如图
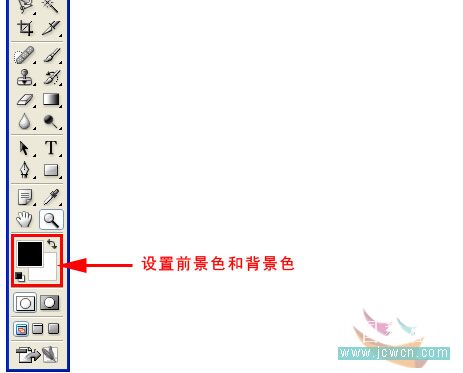
十五、执行滤镜——杂色——添加杂色,设置如图
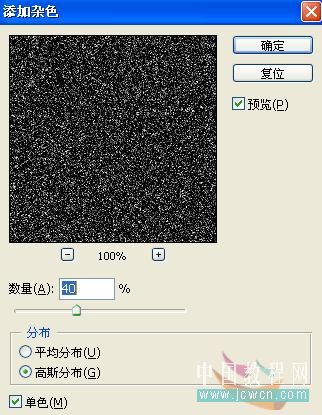
十六、按ctrl+l调出色阶,设置如图

|||
十七、设置图层3的混合模式为颜色减淡
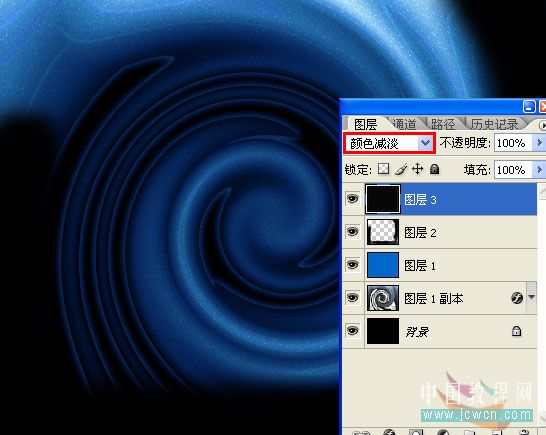
效果如图:

十八、选择自定义形状工具,选择如图五角星形(要记得载入全部形状才能找到五角星形)
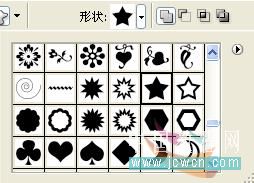
十九、新建一层,画一个五角星,选择直接选区工具,选中如图路径节点,按ctrl+t调出自由变形工具,按shift+alt改变路径节点如图
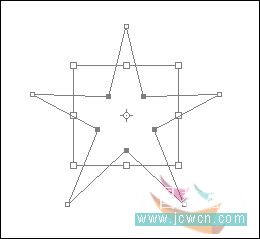
|||
二十、为星形图层创建颜色填充层,填充白色,双击星形图层,调出图层样式,设置如图:
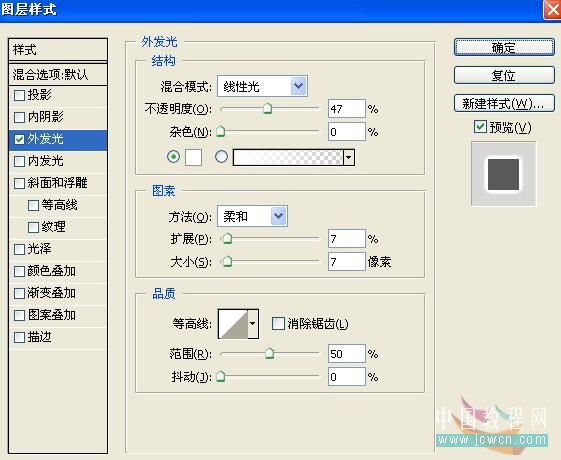
二十一、随意复制多个星星并执行变形操作,放置于如下图位置

二十二、按ctrl+g将所有的星星编组,得到组1,设置星星图层混合模式为实色混合,调整图层透明度为60%
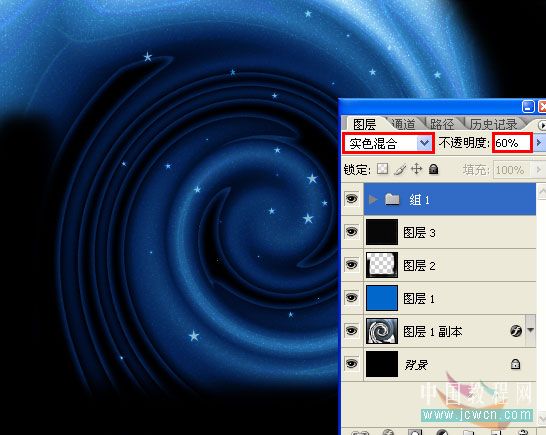
效果如图:

|||
二十三、复制组1,得到组1副本,移动至如图位置

二十四、设置组1副本混合模式为线性光,图层透明度为100%
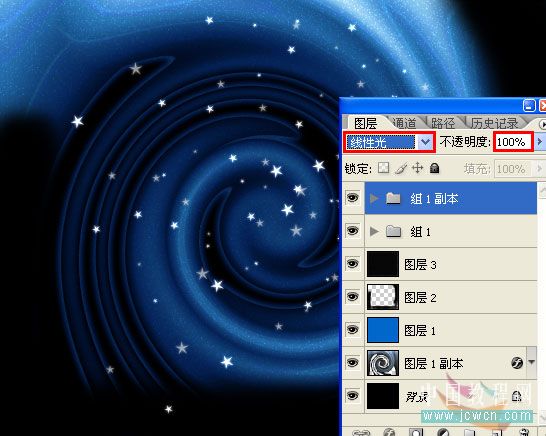
最终效果:

新闻热点
疑难解答