这又是一篇创意合成的教程,在文章的第十六步之后,作者还为大家提供的多种合成效果,大家可以参考学习!
先看一下最终效果:
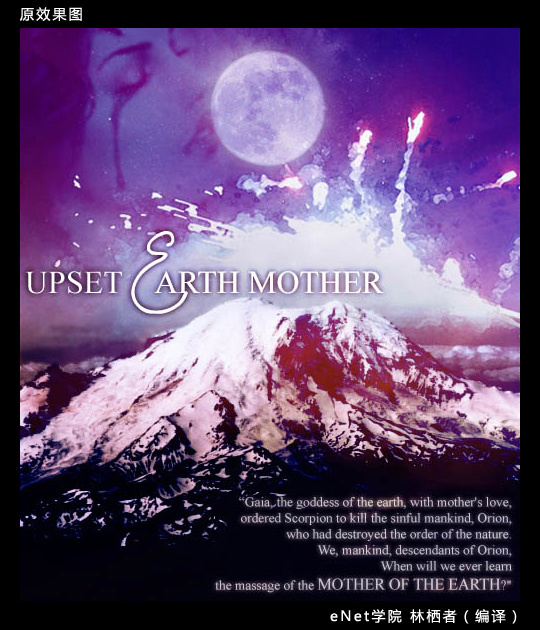
第一步:打开素材图片,如下图所示。

第二步:按【ctrl+j】键复制图层,将新图层命名为【山】。选择背景图层,将前景色设为#b1b0b6,然后按【alt+del】键填充背景图层。在工具箱中选择【颜色替换工具】,适当降低画笔的硬度,在天空处进行涂抹,得到下图所示结果。(林栖者语:如果你的ps里找不到【颜色替换工具】,可以使用【橡皮擦工具】进行代替,可得到类似的效果。)


|||
第三步:执行【图像—画布大小】命令,将画布的高度调大一些,如下图所示。

调整画布大小后的效果。
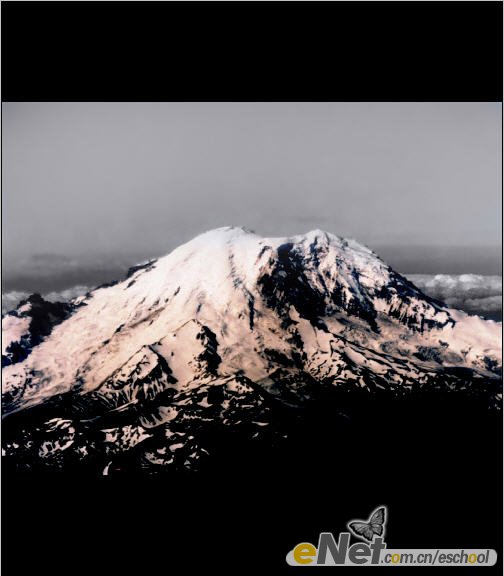
第四步:使用【移动工具】将图层【山】像下拖一些,如下图所示。

第五步:点击图层调板下方的【创建新图层】按钮,新建一层,将前景色设为#a1a0a6,使用【画笔工具】在图像的上部进行涂抹,得到下图的效果。
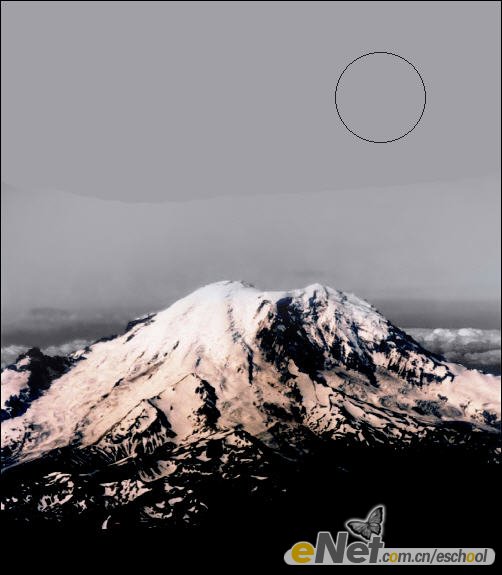
|||
第六步:按【ctrl+e】键将刚才新建的图层和【山】合并,合并后的图层仍命名为【山】。 观察上图,我们发现两种颜色交合处有明显的“边界”。我们可以使用【修复画笔工具】来修复图像。(林栖者语:在使用【修复画笔工具】时,必须先选择“源”。在本例中先按住【alt】键,点击图像的上部,选择“源”,然后再在下面的图像及“目标”处涂抹即可。大家可以多次选择“源”。)修复后的效果如下图所示。
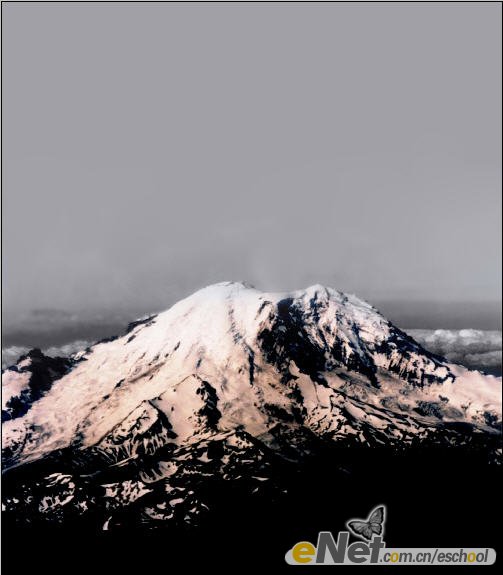
第七步:执行【图像—调整—色彩平衡】命令,弹出【色彩平衡】对话框,其参数设置如下图所示。



|||
效果图如下。
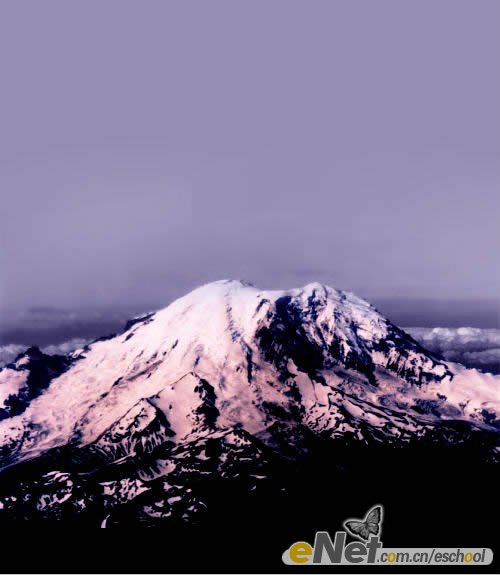
第八步:执行【图层—新建调整图层—可选颜色】命令,在弹出的窗口中点击【确定】按钮,然后又会弹出【可选颜色选项】对话框,其参数设置如下。



|||
效果图如下。
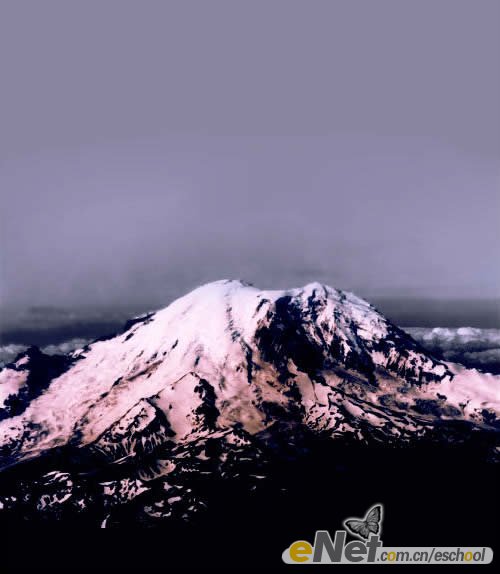
第九步:执行【图层—新建调整图层—可选颜色】命令,参数设置及效果图如下。
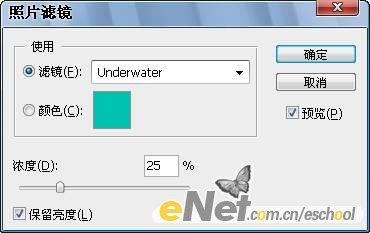

第十步:打开一张【月亮】素材,如下图所示。

双击背景图层的缩略图解锁,使用【模板工具】选择黑色的背景,然后【delete】键删除背景,如下图所示。

|||
第十一步:使用【移动工具】将“月亮”拖入文件【山】中,并将新图层重命名为【月亮】,如下图所示。

第十二步:按【ctrl+t】键进入自由变换模式,调整图层大小及位置,如下图所示。

第十三步:将【月亮】图层的图层混合模式改为【柔光】。双击它的图层缩略图调出【图层样式】对话框,为其添加图层样式,参数设置及效果如下各图所示。
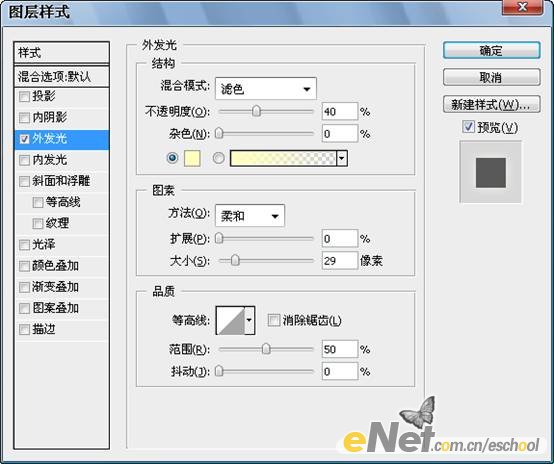
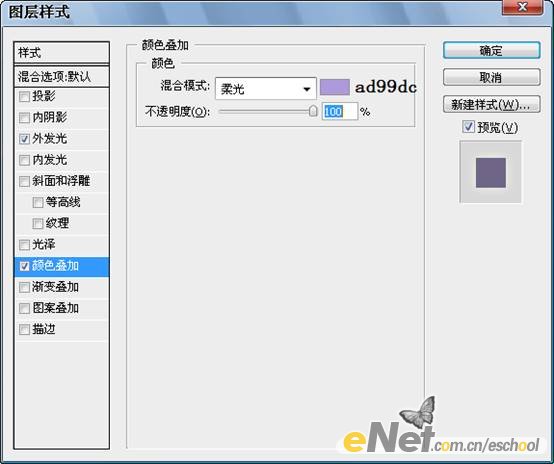

第十四步:新建一层,命名为【柔光】,使用颜色#beaadb填充该层,并将其图层混合模式改为【柔光】;再新建一层【叠加】,使用颜色#89ad63填充,然后将其图层混合模式改为【叠加】,并将其图层不透明度改为 44% 。效果如下图所示。

第十五步:新建一层,命名为【星尘】,将前景色设为白色,选择【画笔工具】进行涂抹。应用笔刷后的效果如下图所示。

|||
第十六步:下面是自由发挥时间了,下面是我制作的一些效果。


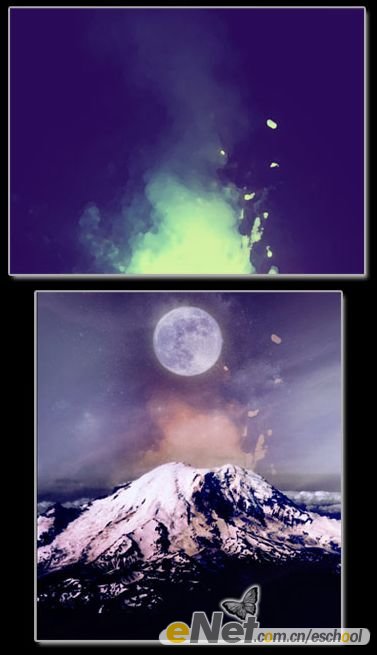
|||
本教程首页处的效果是原作者最喜欢的一个效果《earth mother revenges》,也是笔者最喜欢的。但是在原文中并没有海报制作的详细步骤。所以笔者在这里只能根据自己的经验推测一下了,下面是我的制作步骤,如有错误敬请指正。
首先,打开如下图所示的素材文件,并将其拖入文件【山】中,将图层的混合模式改为【叠加】。然后为其添加蒙版,使用黑色的柔性笔刷进行涂抹(或者干脆使用橡皮擦工具进行擦除)。

效果如下图所示。
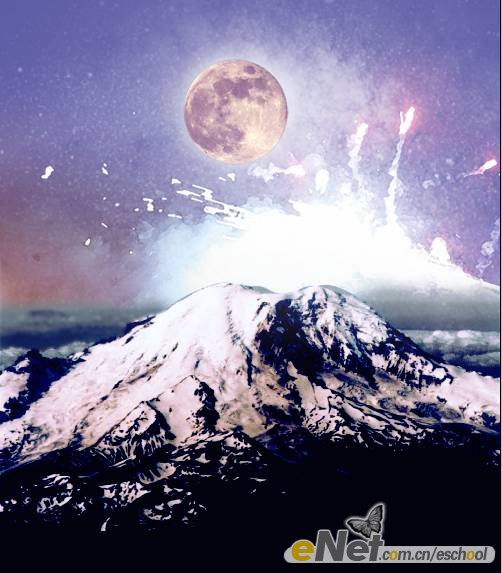
|||
第十七步:新建一个图层,将前景色设为#d3513a,选择一个柔性笔刷,在雪山及月亮处涂抹,然后将该图层的图层混合模式改为【变亮】,效果如下图所示。

第十八步:打开如下图所示的素材,使用【矩形选框工具】选择人物的面部,按【ctrl+c】键复制,然后再文件【山】中,按【ctrl+v】键粘贴。按【ctrl+t】键进入自由变换模式,调整图层大小及位置。然后执行【图像—调整—去色】命令进行去色,效果如下图所示。
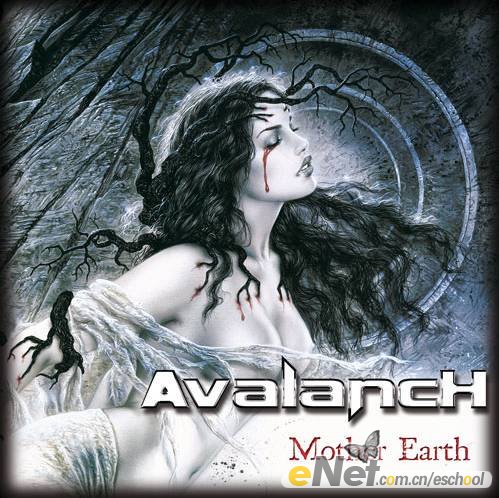
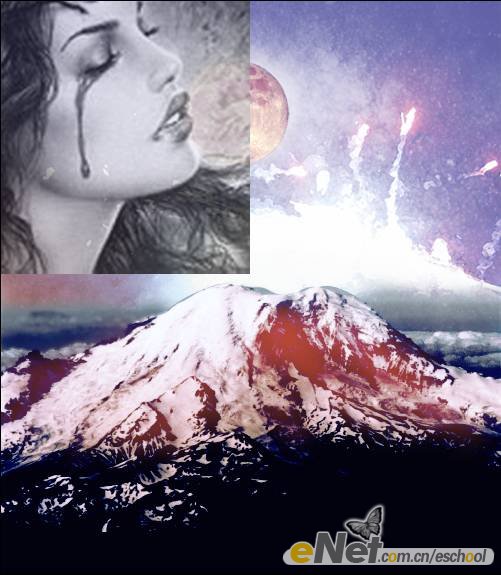
|||
第十九步:使用【移动工具】将人物图层移动到图层【月亮】的下面,并将图层混合模式改为【柔光】。为其添加图层蒙版,使用黑色的柔性笔刷,在图像的边缘处涂抹,使它与背景融合的更好。你还可以试着降低图层的不透明度,效果如下图所示。
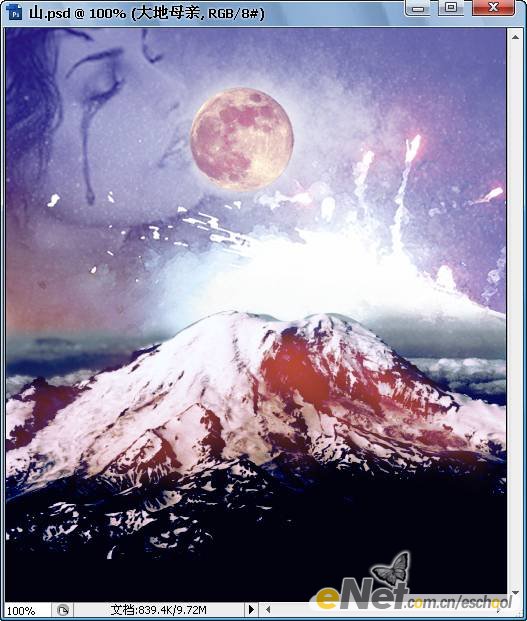
第二十步:添加文字完成最终效果。
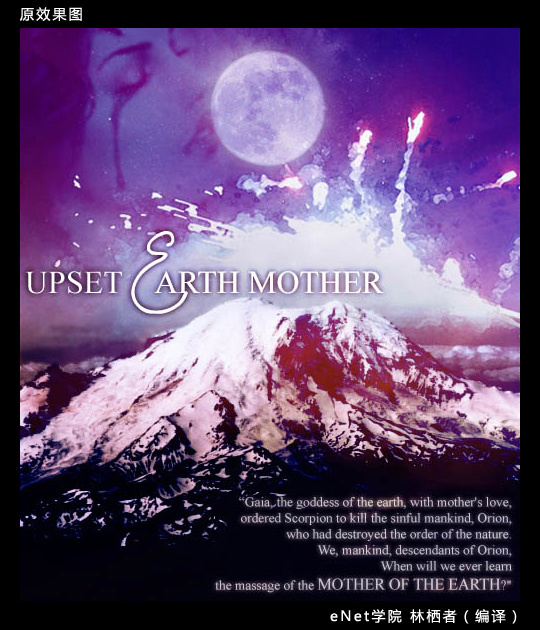
上面这幅是原作者的效果图,我做的不是很完美。
新闻热点
疑难解答