为了工作,我们要天天顶风冒雨的,本来脸上就坑坑洼洼的,还有点雀斑,再加上自己又不会化妆,拍摄出来的效果一定很“吓人”。“先天不足,后天弥补”,下面我们就来给照片的你美美容。
第一步:要想对人物脸部皮肤进行美容,确定需要修饰的脸部范围是非常重要的,在photoshop中利用“色彩范围”工具(菜单栏中的“选择→色彩范围”命令)可以很好地完成这项工作。在“色彩范围”对话框,设定好“颜色容差”值,并将鼠标(吸管)移到mm的脸颊上(肤色的中间明度)点击一下,选取人物皮肤,如图1所示。
 |
| 图1 色彩范围选择 |
点击“好”按钮后,我们可以看到人物的皮肤基本上被选中,当皮肤以外的部分也被选中了,如头发、衣服等等。接下来使用“套索”工具,并在其属性工具栏中选择“从选区中减去”按钮,将人物除皮肤外的多余部分去掉。
第二步:下面我们就要对确定的脸部范围进行“动手术”了,使用的“手术刀”就是“高斯模糊”工具(菜单栏中的“滤镜→模糊→高斯模糊”命令)。在打开的“高斯模糊”对话框中,调节半径的像素值,得到合适的皮肤模糊程度,如图2所示。当按快捷键ctrl+d键取消选区时,我们可以看到人物的皮肤变柔滑了。
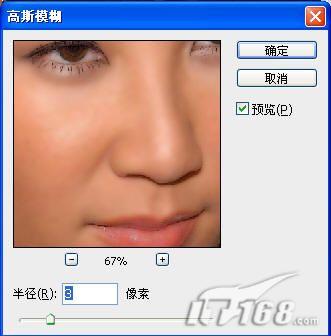 |
| 图2 高斯模糊 |
小提示:皮肤过于光滑,给人一种失真的感觉,我们通过将“背景 副本”图层的不透明度降低,让“背景”图层中mm的皮肤肌理隐约呈现,人物就变得自然了。
第三步:最后使用“色相/饱和度”工具,根据照片情况适当地调整“色相”、“饱和度”以及“明度”参数值即可。我们可以看到,随着参数值的调整,人物皮肤渐渐变得红润起来。接着再使用“曲线”工具调整照片的亮度,这样人物就一改以往面容晦涩的状态,如图3所示。
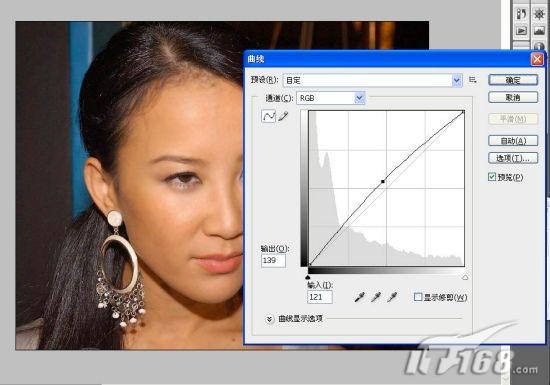 |
| 图3 调整曲线 |
接着使用“加深”工具,对人物的嘴唇、眼睛、眼眉等处进行修饰,这样就实现了图4所示的效果(页面上方)。
总结:使用photoshop对人物皮肤进行磨皮处理的关键,就在于如何运用好ps中的高斯模糊工具以及曲线、色相/饱和度等工具将人物脸色调整好,相信当你将上述工具运用熟练后就能够很轻松地达到自己满意的效果。
新闻热点
疑难解答