 |
| 最终效果 |
 |
|||
1、打开原图,把背景图层复制一层,然后创建渐变映射调整图层,参数设置如图1,确定后把图层混合模式改为“变暗”,效果如图2。 
<图1> 
<图2> 2、新建一个图层,按ctrl + alt + shift + e盖印图层,得到图层3,选择魔术棒工具选择图片上面的橙色部分按delete删除,然后把图层3复制一层,给图层描上白边,再把图层混合模式改为“叠加”,效果如图3。 
<图3>
|||
3、在图层3下面新建一个图岑,前景颜色设置为:#faca0b,然后选择多边形工具参数设置如图4,然后会出图5所示的放射图形。 
<图4> 
<图5> 4、在图层的最上面新建一个图层,填充颜色:#f06701,然后把图层混合模式改为“色相”,效果如图6。 
<图6>
|||
5、新建一个图层,盖印图层,执行:滤镜 > 模糊 > 高斯模糊,数值为5,确定后把图层混合模式改为“柔光”,人物部分会有一点失真不过后面会修复。 
<图7> 6、按ctrl + j把刚才模糊的图层复制一层,图层混合模式为“柔光”不变,按ctrl + shift + u去色,效果如图8。 
<图8>
|||
7、新建一个图层,盖印图层,执行:滤镜 > 模糊 > 特殊模糊,参数设置如图9,效果如图10。 
<图9> 
<图10> 8、把背景图层复制一层,按ctrl + shift + ]移到图层的最上面,然后把人物部分勾出来,如图11。 
<图11>
|||
9、按ctrl + m对人物调整曲线,分别对rgb,红,蓝通道进行调整,参数设置如图12-14,效果如图15。 
<图12> 
<图13> 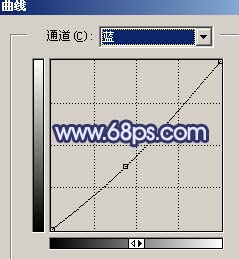
<图14> 
<图15>
|||
10、按ctrl + u调整色相/饱和度,参数设置如图13,确定后再执行:图像 > 调整 > 亮度/对比度,参数设置如图14,效果如图15。 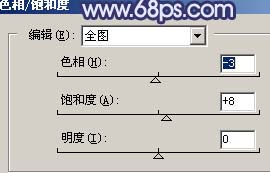
<图13> 
<图14> 
<图15>
|||
11、新建一个图层,盖印图层,对人物简单的磨下皮,再用减淡工具局部美白一下,如图16。 
<图16> 12、新建一个图层,盖印图层,执行:滤镜 > 模糊 > 高斯模糊,数值为5,确定后按ctrl + shift + u去色,把图层混合模式改为“柔光”,图层不透明度改为:50%。 
<图17> 13、创建曲线调整图层,对蓝色通道进行调整,参数设置如图18,效果如图19。 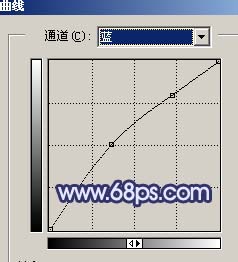
<图18> 
<图19>
|||
14、新建一个图层,盖印图层,适当的把图片锐化一下。 
<图20> 15、整体调整下颜色,刷上卡通云彩笔刷,再用加深/减淡工具局部调整下光感,完成最终效果。 
<图21>
新闻热点
疑难解答