

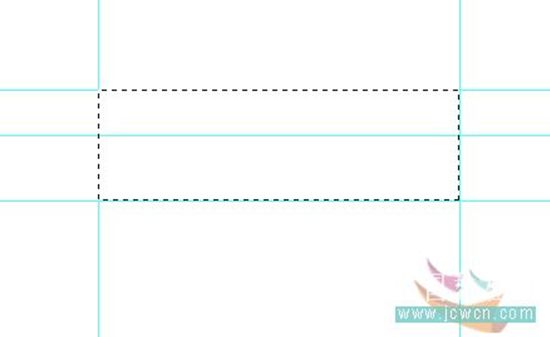

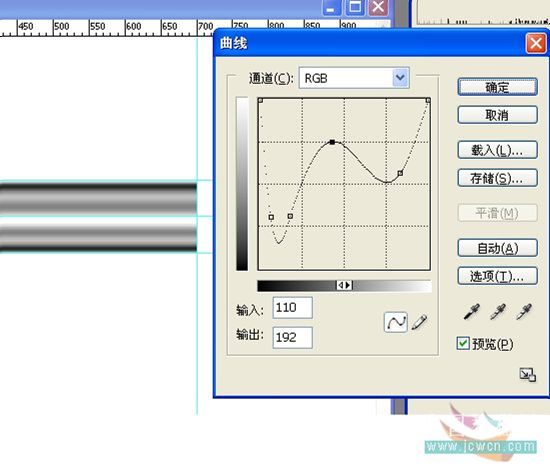
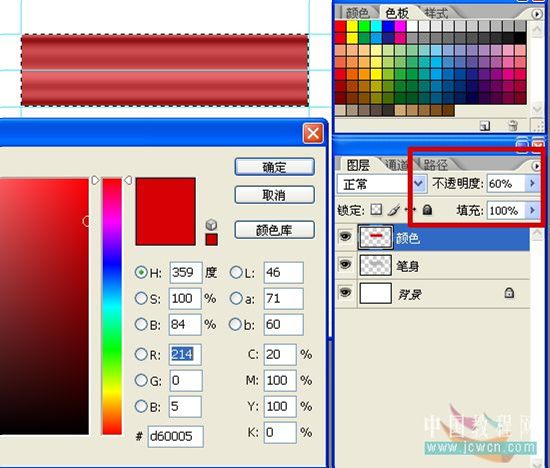
|||
6、复制笔身图层,把复制出来的笔身副本命名为金属,再向右移动一小段,再沿笔身处把多余的选出来删掉~如图。
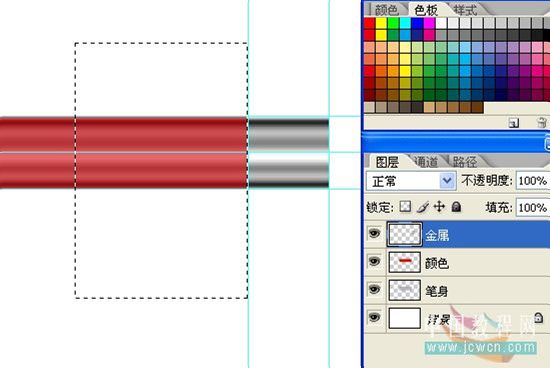
7、创建一个新图层,选椭圆选框工具按住shift务出一个正圆选区,移动好位置到笔身和金属交界处,再在选区上右击变换选区,按住alt不放,把正圆缩小一些,最终如图。
注:画好正圆选区后,要移动,必须还是选择的选框工具才可以用鼠标移动选区喔,右击也一样。

8、把修改好的选区填充上颜色,填充颜色后把这一图层透明度跟笔身一样,设置为60%,再把多余的删掉就可以了。
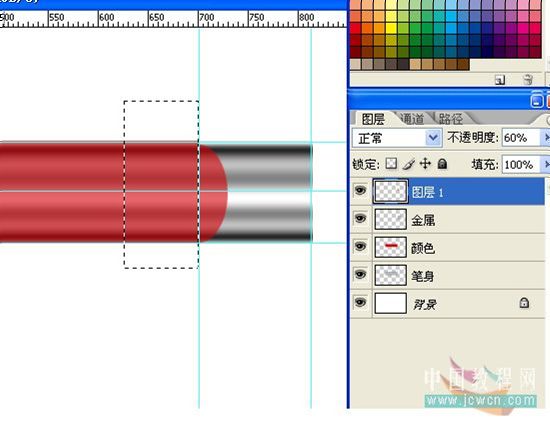
9、创建一个新图层,用柜形选框工具,画一个矩形选区,再选择椭圆选框工具,,选择“从选区减去”,绘制出如图的效果,最后一样填充和笔身一样的颜色,把透明度设置为60%。
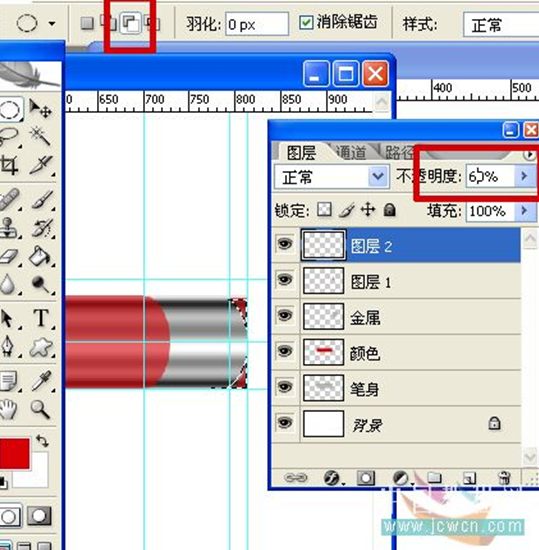
10、点选金属图层,用椭圆工具选取一部分出来,如图,选取后按ctrl+j复制一份。
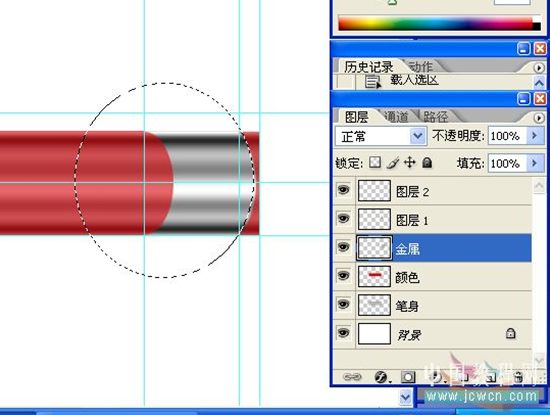
11、把复制出来的图层重命名为“凸点“放置到最上面,如图。

|||
12、右击“凸点“图层选把混合选项打开图层样式,可是直接双击图层打开图层样子,把斜面和浮雕,渐变叠加勾起来,设置如下图所示。
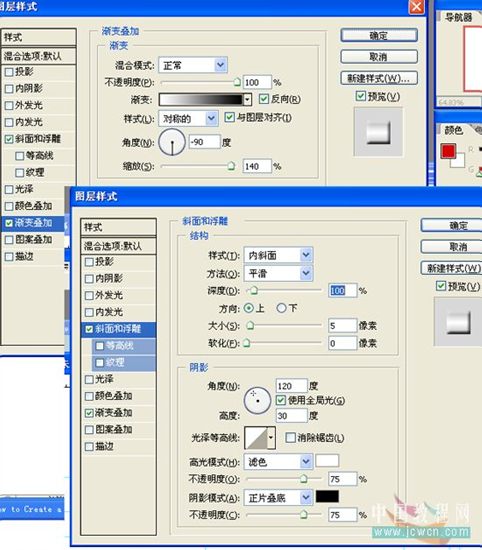
13、弄好一个图层后,只要再复制多两份,向左移动适当位置,最后把多余的部分删掉就可以了,做好一个凸起点,把这三个凸点图层合并起来,再复制多一份,移到左边,如图,是不是很简单呢^0^最后可以把那两个凸点图层也并起来。
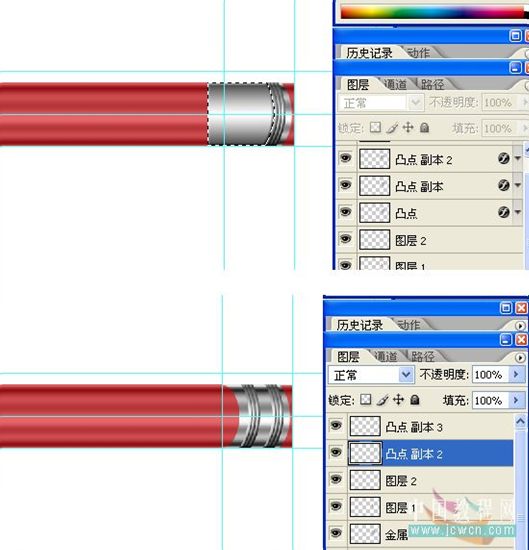
14、继续,接下来做橡皮擦,复制笔身图层,放置到最上面,重命名为“橡皮擦”,选出出如图的形状,然后选择“图像——调整——色相/饱和度”,如图设置,给橡皮擦上色。

15、好了,上面的部分结束了,下面要来加个笔头了,在背景图层上创建一个新图层,命名为“像皮擦”(如果创建的图层不是在背景上面,那就自己移动到背景层上边吧),在这一图层里用钢笔勾出笔头,上色,如图所示。
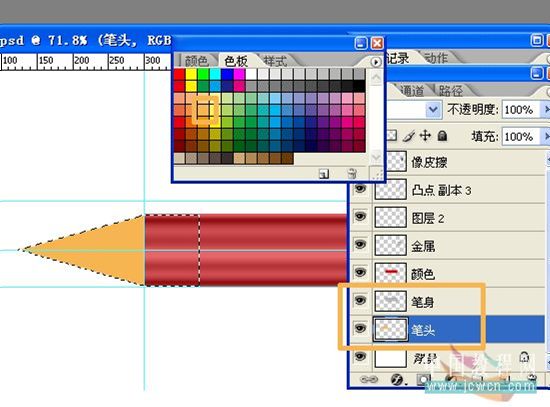
16、画好笔头后,复制多一份笔身,放置在笔头上面,向左移动到遮住整个笔头,然后选择“图像——调整——色相/饱和度”,如图设置。
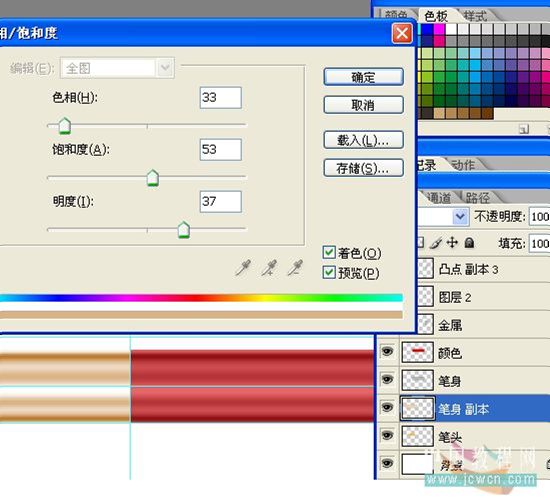
|||
17、下面,接住alt键不放,鼠标放置在笔头和笔身副本中间,看到鼠标变成一个图标没,就是这个,点下左键,最终效果如图所示。

18、下面调整下笔身副本,最终效果如图。

19、哈,是不是发现,这钢笔怎么削完交界还是平的,这可不对,下面,把多余的删掉吧,记得删的时候要把颜色层和笔身都要删喔。
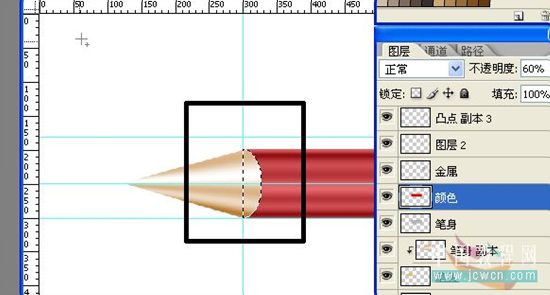
20、下面,做一个木质效果,用矩形选框工具,选出一个大点的矩形,填充上任意色,然后按下ctrl+d把前景色背景色,设置为默认的黑白,选把滤镜——渲染——纤维,设置差异强度都设置为10。
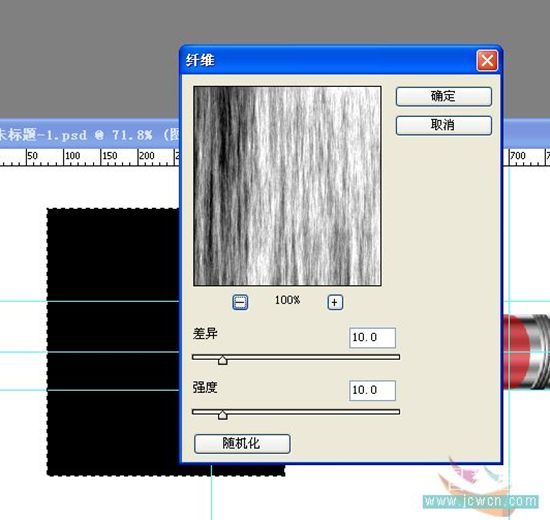
21、把弄好的纤维层旋转90度。

22、同样,按住alt键点下图层3和笔身副本,再把图层3的纤维变形如下图所示。
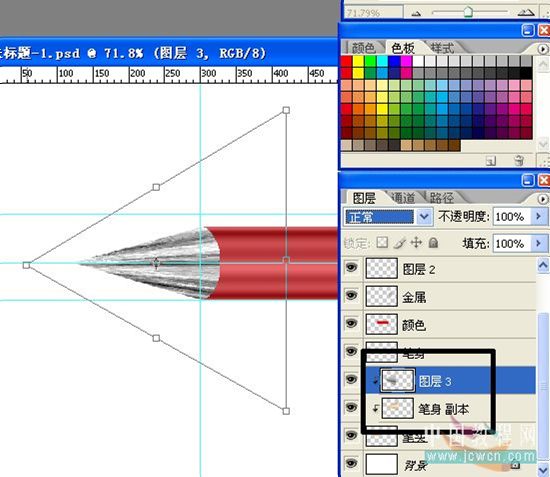
|||
23、把图层3的图层模式设置为柔光,透明度为60%。

24、好了,基本上铅笔是画完了,不过还差点笔心,先把除背景层外的所有图层全并起来,用椭圆选框工具选出笔心,选把“图像——调整——色阶”,点下自动,好了,完工了。
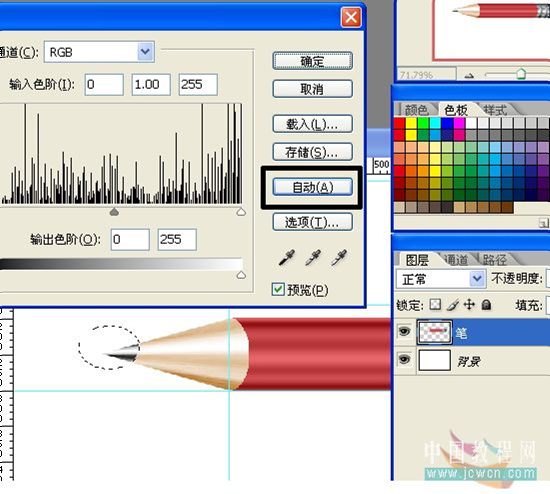
25、下面布置下场景吧,复制多两只笔出来,选中中间那一只的图层,按crtl+t变形,把它缩小一点,如图。
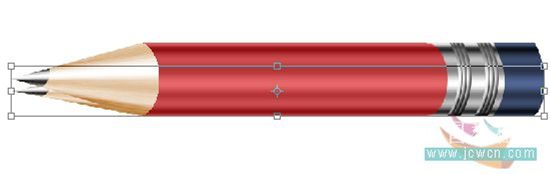
26、再选择“-图像——调整——亮度/对比度”,如图设置。

27、把三只笔的图层都选起来,旋转-30度,摆放好,如图。

28、把三个图层分别命名为笔,影子和倒影,选中影子图层,选择滤镜——模糊——高斯模糊 半径7像素,并设置不透明度为80%,选中倒影图层,,选择滤镜 ——模糊——高斯模糊 半径3像素,并设置不透明度为60%,最后再在倒影图层上添加一个蒙板,用黑白渐变拉出如下效果,就可以了。
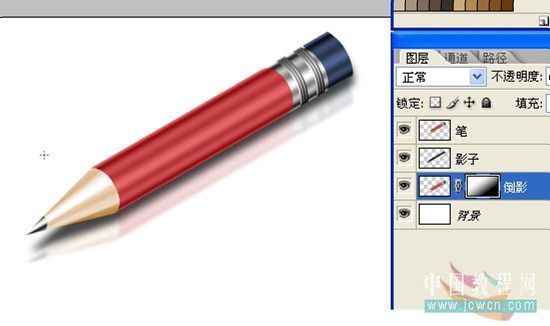
29、最后,加个渐变背景,再加上自己的签名就可以收工了。

新闻热点
疑难解答