photoshop中复制变换很简单,这篇文章给那些需要的人可以在制作中有所启发。
下面就是做的一些实例图!
 |
| 图1 效果图片 |
 |
| 图2 photoshop钢笔工具 |
 |
| 图3 photoshop路径填充 |
 |
| 图4 photoshop变换路径 |
 |
| 图5 图像效果 |
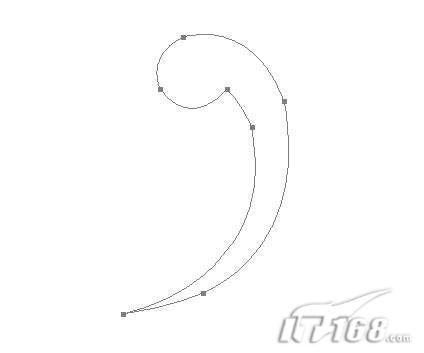 |
| 图6 photoshop路径工具 |
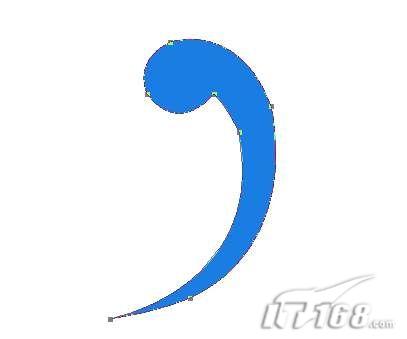 |
| 图7 photoshop选区描边 |
调整好后,在顶点处画上一个图案,注意对起齐。
用上面介绍的同样的方法!~调节中点到对称轴中心点(这样使它复制时能围着那个中点进行复制)旋转方向调整位置这次可以格开点,如图8。
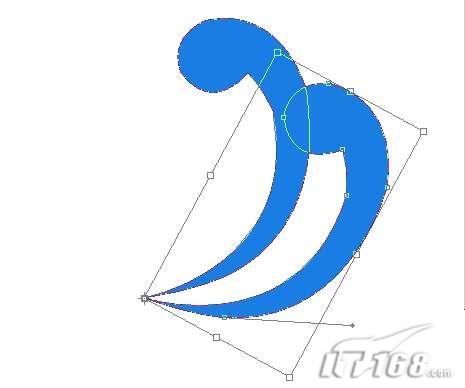 |
| 图8 photoshop图像效果 |
同样按ctrl+alt+shift+t......多按几次,如图9。
 |
| 图9 photoshop图像效果 |
新闻热点
疑难解答