相关文章:photoshop通道扣图:新手学扣图
在了解到了工具抠图后,你是否也会想到其它方法也可以抠图?除了我们经常用到的工具、通道、蒙版外,你是否也想到过用滤镜中的命令去抠图?
也许一提滤镜,很多朋友就会说:滤镜中的那些个命令功能都好强大,可以为我们的图片锦上添花!对,那除此之外,你是否也会想到,滤镜中也有个命令在抠图时也发挥了强大的作用?那就是-------抽出命令!呵呵,对,滤镜中的抽出命令在做抠图时,用途是非常强大的,尤其在抠细丝和抠白(或叫透明)时经常使用到这个功能,并且在使用的时候非常简单,易于运用。在使用这项功能的时候,我们还可以根据自己的需要进行部分抠取或整体抠取。好了,既然抽出这么好用,那么我们就先来看一下关于抽出滤镜的界面吧。(如图1所示)
看完了抽出滤镜的各个选项,我们就来试试它到底好用不好用,怎么才能用好?怎么把ps抠图的其它各项功能结合起来?怎么……呵呵,那就让我们一起动起手吧,实验中得经验嘛!
分析:
打开素材图片,这是以前做通道扣图时的那张图。以前经常和我的学生说一句话:拿到一个题目,一定先根据要求去想,去思考,然后进行分析,然后再去制作。其实任何事都是这样,抠图也如此,当我们拿到图片的时候,应该先进行分析,然后再找方法,然后再去操作。看过我教程的朋友,对这张图都不陌生,那么,用什么方法更合适呢?那就看图的内容是什么?这张图上主人公是个小女孩,有着飘逸的头发,我们要将其抠出,通道是一种方法,然,刚才我们已经说过,抽出命令更适合抠取细发,所以也许用抽出更适合。那到底适合还是不适合呢?就让我们动手做一下,实践得经验嘛,呵呵。
1.打开图后,复制背景层,这里连续复制三次,选中其中一层,如图2所示。
 |
| 图2 photoshop复制图层 |
点击滤镜菜单,执行抽出命令,或直接使用快捷键:ctrl+alt+x,打开抽出对话框。使用边缘高光器工具在我们需抠取的部分涂抹,然后分别进行设置,设置方法如图3-图6所示。
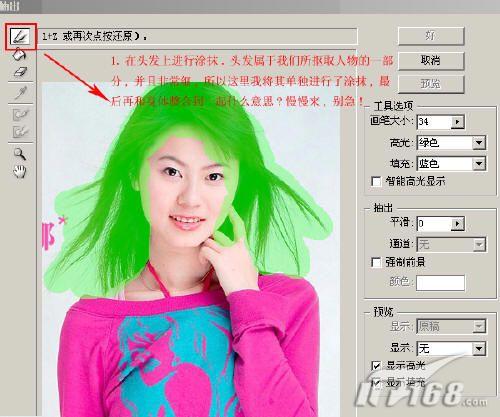 |
| 图3 photoshop抽出滤镜设置 |
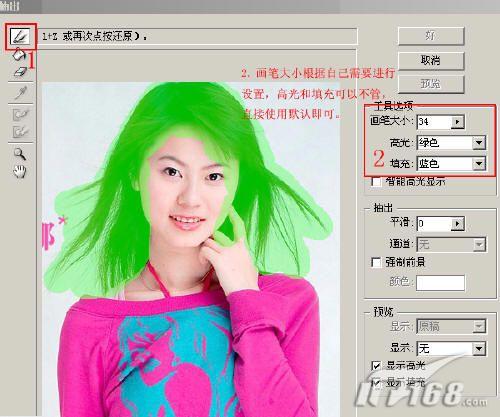 |
| 图4 photoshop抽出滤镜设置 |
 |
| 图5 photoshop抽出滤镜设置 |
 |
| 图6 photoshop抽出滤镜设置 |
补充:这里只对头发进行了涂抹,是因为我考虑到人物的颜色和背景色有一定的差,用钢笔工具抠可能更精确一些。设置完成后点击右上角的好按钮,得到如图效果7。
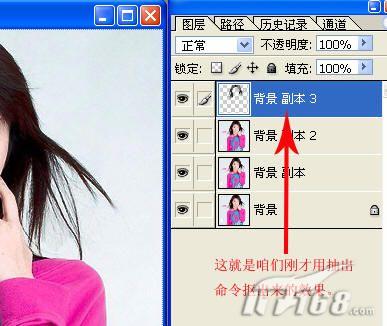 |
| 图7 photoshop抠图效果 |
新闻热点
疑难解答