本教程是关于运用photoshop的lab模式制作照片艳丽色彩感觉,作者通过本文讲解,目的是为了介绍网友对lab模式的认识及应用,教程步骤比较详细,适合入门者参考学习。
本文由 中国教程网 啊把擦 原创,转载请保留此信息!
前段时间网上盛传利用lab模式做的ab色或者仿ab色各种调色技巧,但对于初学者来说,往往是知其然而不知其所以然,今天就有一位网友突然问到我这个问题,利用lab模式的确可以做出艳丽的色彩感觉,但它的调色原理是什么呢?其实本人很菜,以前一直没在意这种调色方法,只知道lab色彩模式的一些基础知识,今天我利用自己那点可怜的基础试着做了一张仿ab色的图片(当然不是完全模仿,只是感觉上像那么个样子),通过制作流程,大概理了一条简单思路出来,当作对lab模式的初级摸索,希望我的这点思路能给同样有类似迷惑的朋友一些启示(标题用到解开xx神秘面纱,纯属标题党夸大其词的一贯作风,呵呵,你不小心进来了,可是上当受骗、自觉自愿哦,不过也算是善意的欺骗。思路的制作素材是来自网络,总之还是那句废话:版权属原作者,如有不妥请版主删除)。本人菜鸟一个,思路中难免有错误,请大虾指正。
先看效果图和素材图:

效果图

素材图
写在思路前面不完整的“道听途说”:据adobe官方的说法,lab色,是色域最广的一种色彩模式,是一种与设备无关的色彩空间,无论使用何种设备(如显示器、打印机或扫描仪)创建或输出图像,这种模型都能生成一致的颜色,在ps中进行rgb与cmyk模式的转换都要利用lab模式作为中间过渡模式来进行,只是大家平时看不到它在工作。 lab模式在任何时间、地点、设备都具备惟一性,因此在色彩管理中它是重要的表色体系。
众所周知:lab的l表示明度,a表示由红到绿,b表示由黄到蓝(纯属另一篇废话,不过为了能让大家更清楚的理解思路,我再啰嗦一次),如果对于第一次接触ps的您来说,我还是发图说明下,有一定基础的朋友请您绕道。
|||
首先我们知道在通道面板中,ps默认以灰度图来显示各个通道,为了直观起见,我们ctrl+k键,打开“首选项”的常规设置,选择“界面”设置,把“用彩色显示通道”的复选框勾上。
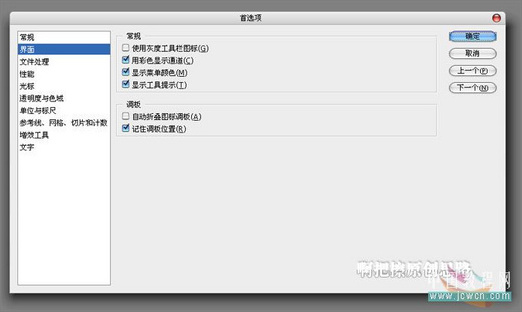
图1
这样我们的通道就以彩色的形式为我们显示了(建议只用在lab模式下,rgb还是以灰度显示为好),我们可以在a通道里看到,a表示的是由红到绿的色彩范围。
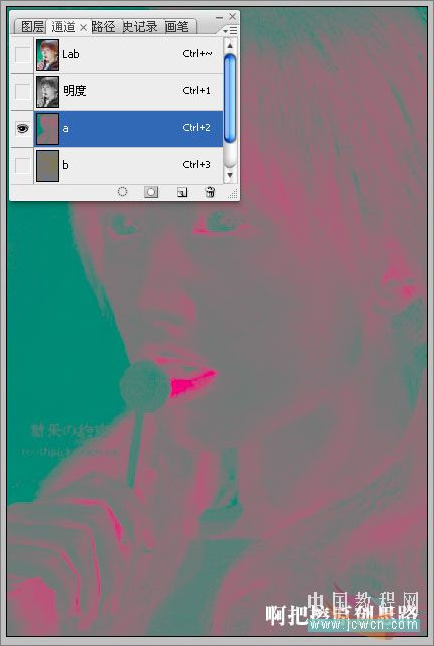
图2
这个是b通道的,表示由黄到蓝的色彩范围(当然原图片缺少蓝色信息,所以大家看到的多半是黄色)
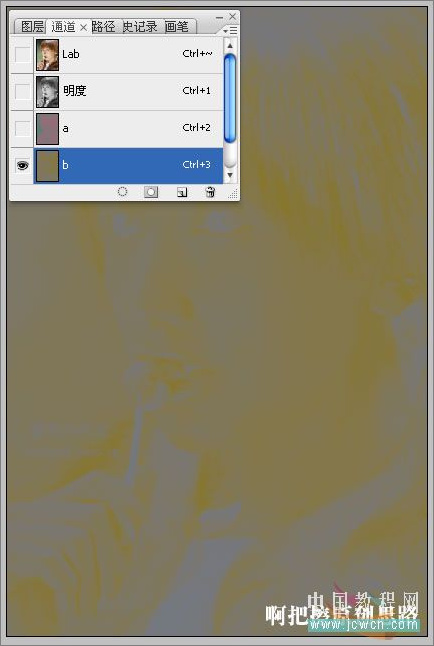
图3
|||
因为没有打开“明度”通道,所以大家看到的只是纯粹的色彩信息,那么我们把“明度”通道打开也许能更清楚地看到a、b两个通道所代表的色彩范围。
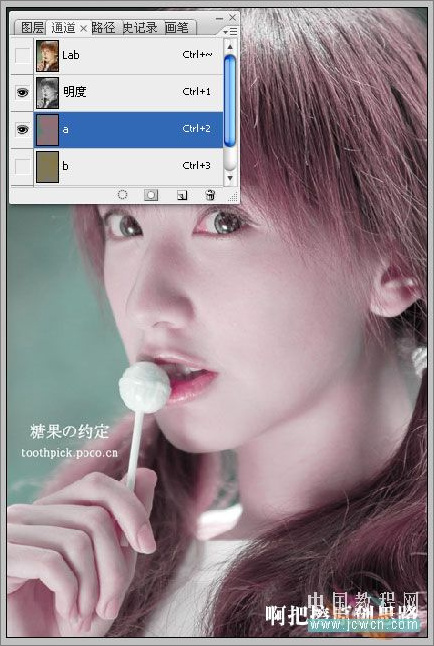
图4
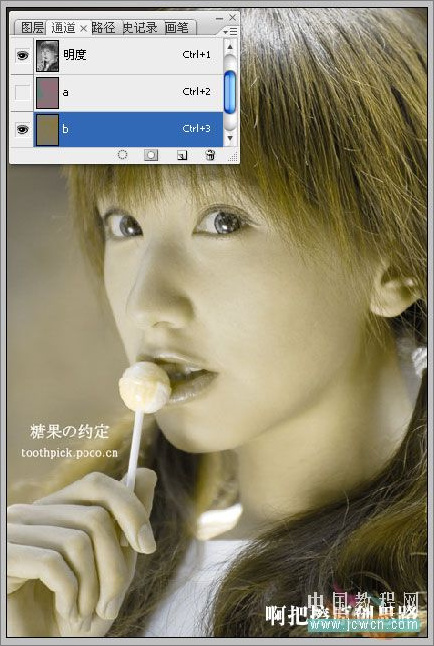
图5
好了,既然我们知道了lab记录色彩的基本原理,那么我们就开始试着用它来仿ab色吧(因为前面提过lab模式是最丰富色彩模式,是色域最广的颜色,所以要达到ab那种颜色艳丽的效果,选用这种色彩模式是最好的),其实从众多的类ab调子可以看出,ab色不过是夸张了a、b通道的各个色彩信息,这个原理很像使用“可选颜色”来进行调色,不过“可选颜色”有更多的色彩供我们选择罢了,在微调上我们用这种方法做ab色也许会有更多的细节。但直接使用lab的 a、b通道来调显然更快捷方便。
回到图层面板,添加一个色阶调整层(当然很多人用曲线也行,只是色阶更容易让初学者理解而已),通道选择a,把白色滑块往左调,这样可以夸大红色信息。
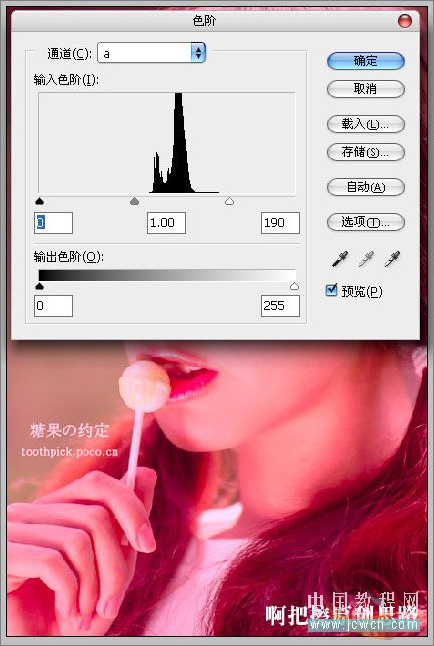
图6
再把黑色滑块向右调,可以夸大绿色信息。
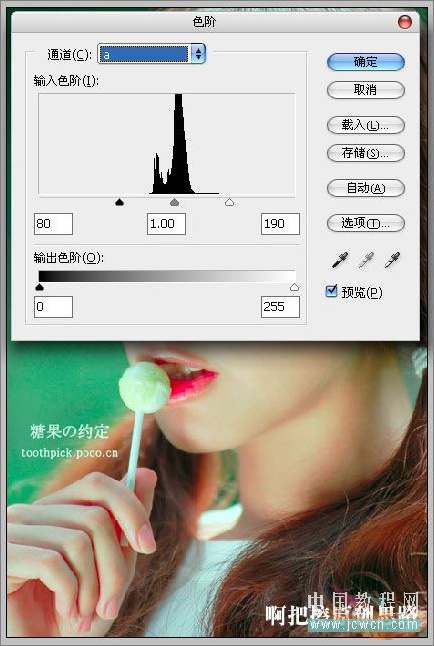
图7
|||
同理,在b通道里也可以做类似的调节,当然,b通道增强的是黄色信息和蓝色信息,因为原图缺少蓝色信息,所以我们可以刻意地加大蓝色滑块(黑色滑块)的调节,减小黄色滑块(白色滑块)的调节,具体的调节如下图:

图8
当然了,至于磨皮什么的就不在这个思路的范畴之内了,大家查找相关教程吧。
新闻热点
疑难解答