本教程的美容过程比较复杂。从原图可以看出,照片严重偏色及脸上杂点及色块较多,处理起来只能一步一步来做。先大致把大的色块清理干净,然后在修复下的细节。处理的时候要有点耐心。
原图
|||
1、打开原图,按ctrl + j复制一层,执行:图像 > 应用图像,参数设置如图1,效果如图2。 
<图1> 
<图2> 2、选择修复工具,把人物脸上较大的斑点去掉,如图3。 
<图3>
|||
3、创建色相/饱和度调整图层,参数设置如图4,效果如图5。 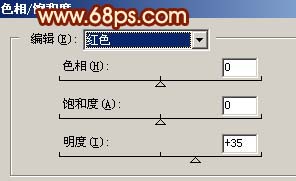
<图4> 
<图5> 4、新建一个图层,按ctrl + alt + shift + e盖印图层,执行:滤镜 > 模糊 > 高斯模糊,数值为3,确定后加上图层蒙版,把蒙版填充黑色,然后用白色画笔在人物脸上有杂色的地方涂抹,给人物磨皮,效果如图6。 
<图6>
|||
5、新建一个图层,按ctrl + alt + shift + e盖印图层,执行:滤镜 > 模糊 > 高斯模糊,数值为3,确定后把图层混合模式改为“滤色”,图层不透明度改为:60%,效果如图7。 
<图7> 6、新建一个图层,盖印图层,选择吸管工具在人物脸上有色块的地方附近吸取皮肤的颜色,然后用画笔轻轻的涂抹,画笔的压力在:10%左右,慢慢的把色块涂掉,效果如图9。 
<图8> 
<图9>
|||
7、创建色相/饱和度调整图层,参数设置如图10,效果如图11。 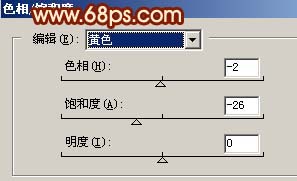
<图10> 
<图11>
|||
8、新建一个图层,盖印图层,选择涂抹工具,再选择一个点状的画笔,压力40%左右,然后顺着人物的头发涂抹,需要有耐心,效果如图13。 
<图12> 
<图13> 9、选择减淡工具把下图下面圈中的反光部位涂亮一点,再用加深工具把上圈的暗部加深一点。 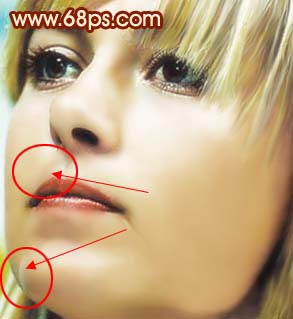
<图14>
|||
10、选择加深工具把下图圈里面的位置的暗调加深。 
<图15> 11、选择topaz滤镜锐化一下,效果如图16。 
<图16>
|||
12、创建亮度/对比度调整图层,参数设置如图17,确定后新建一个图层盖印图层,整体修饰下细节完成最终效果。 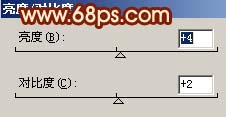
<图17> 
<图18>
新闻热点
疑难解答