今天我们将学习用photoshop结合illustrator来制作地狱火文字特效……
好,先看下成品效果图:

下面我们开始制作:
1.首先我们需要创建3d立体文字。这里我们用illustrator软件中的3d效果滤镜会很容易得到立体文字。打开illustrator后用文字工具输入文字然后执行效果三维-挤压与导角。设置及效果如下图所示:
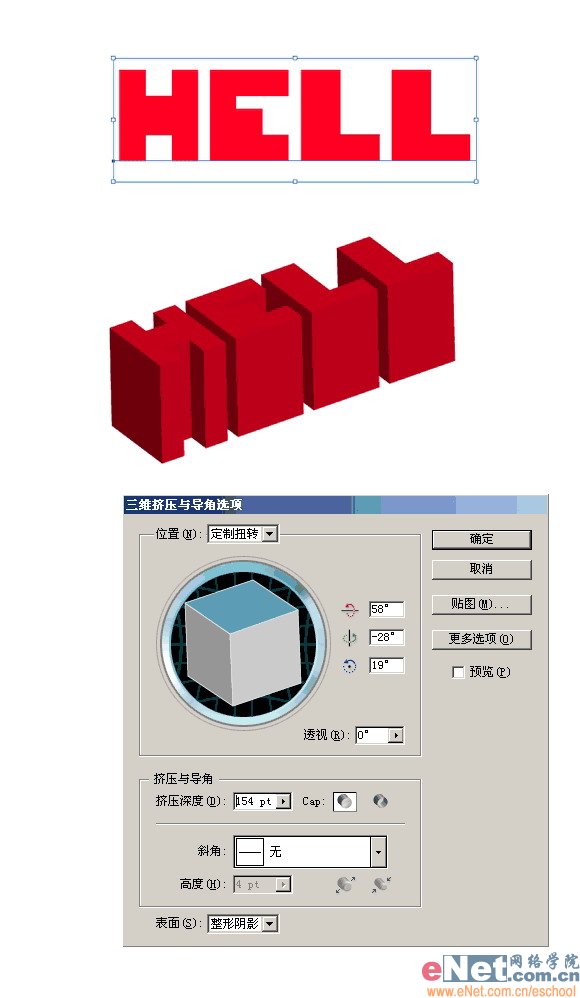
|||
2.接下来执行对象-扩展外观。首先选中最上层的部分,并“闲置”到一边。
然后选中剩下的部分并将它们用黑色填充。
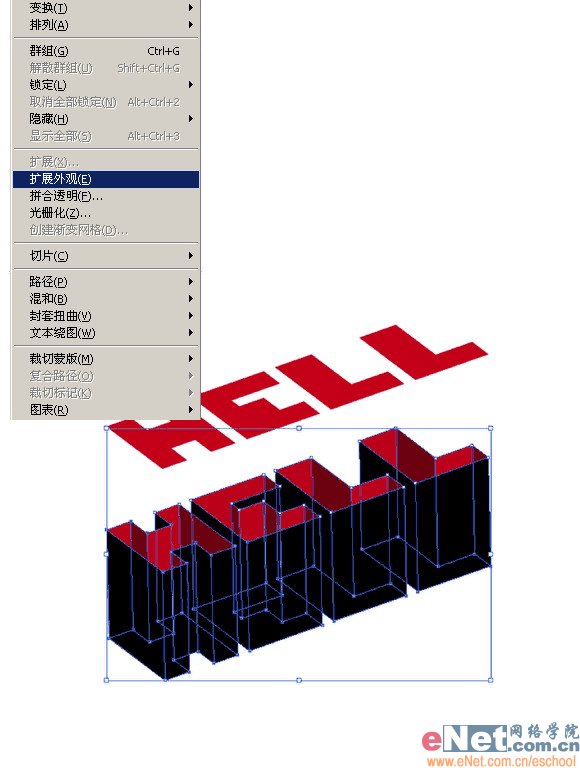
3.现在再打开photoshop然后在其中创建一个新文档。将之前的3d文字复制黏贴到当前新文档中来将其居中并调整好大小。

|||
4.用魔棒工具选中文字中的黑色部分。

5.执行图像-调整-色相/饱和度。改变文字的颜色为橘黄色。

6.再将前景色和背景色设置为白色和黑色。建立一个新图层,然后执行滤镜-渲染-云彩。再按ctrl+t自由变换命令调整好云彩图层的大小,并设置图层混合模式为颜色减淡。
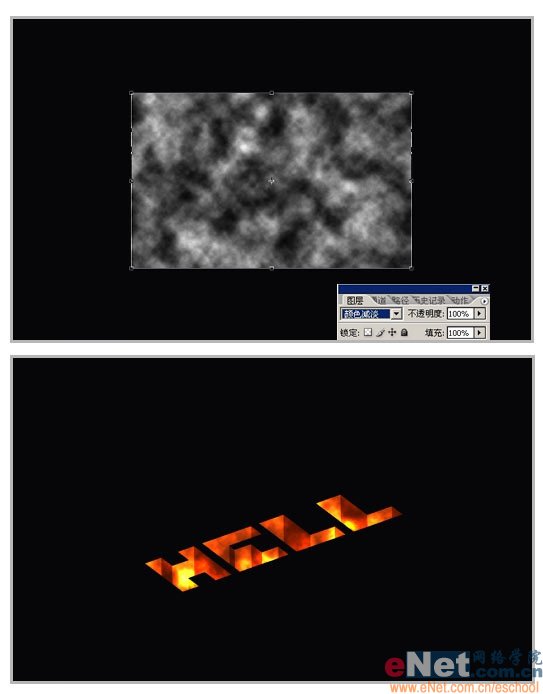
7.现在在最上层建立一个新图层并用黑色填充。选中工具箱中的画笔工具用默认的画笔形状,将画笔的的硬度设置为0,颜色设置为白色。在图中1-4的部分尽心涂抹编辑。

|||
8.双击该图层加入描边图层样式,设置如下图所示:
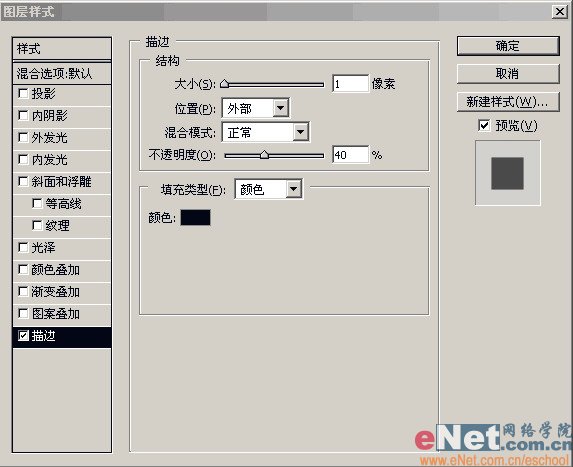
9.再双击背景层给其加入渐变叠加图层样式,设置如下所示:

|||
10.下面复制文字层然后执行滤镜-模糊-高斯模糊,设置数值为30像素。
并将该图层置于原始文字层下面。
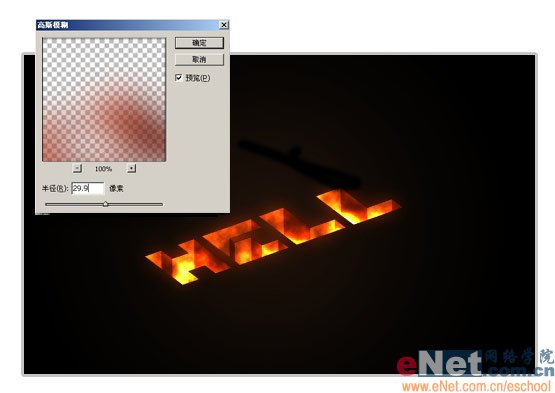
11.建立一个新图层,用椭圆选框工具在文字层中建立一个椭圆选区并用白色填充。然后用高斯模糊滤镜进行模糊处理,数值设置为70像素。然后改变图层混合模式为叠加。
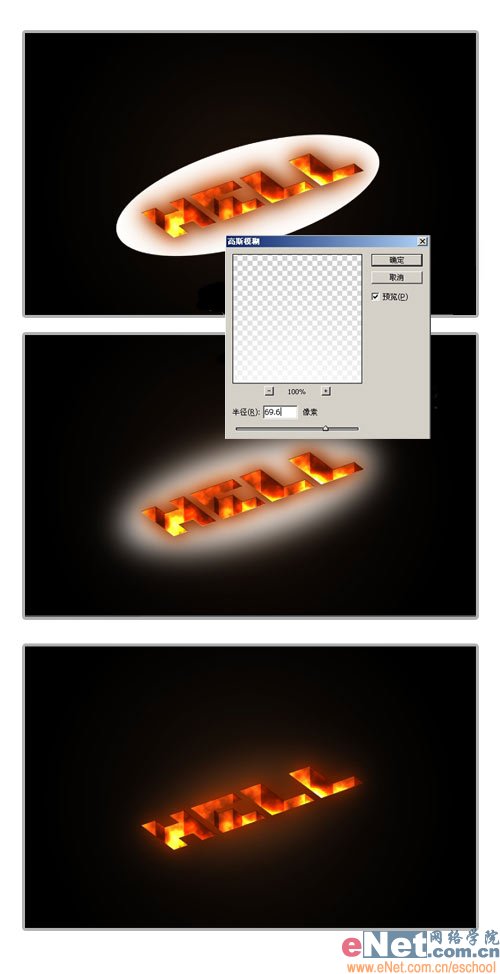
|||
12.再在背景层上建立一新图层,用白色填充后执行滤镜-纹理-纹理化,参考下图进行设置。设置完后将图层混合模式设置为正片叠底。

13.这里我们在另外加入一块木板的纹理素材图片,用自由变换命令调整好它的大小放在文字的下方并将图层混合模式设置为正片叠底。


|||
14.现在打开火焰的素材图片并将其置于当前文档中来。用橡皮工具擦去多余的部分,也可以用自由变换命令中的变形命令来处理火焰。

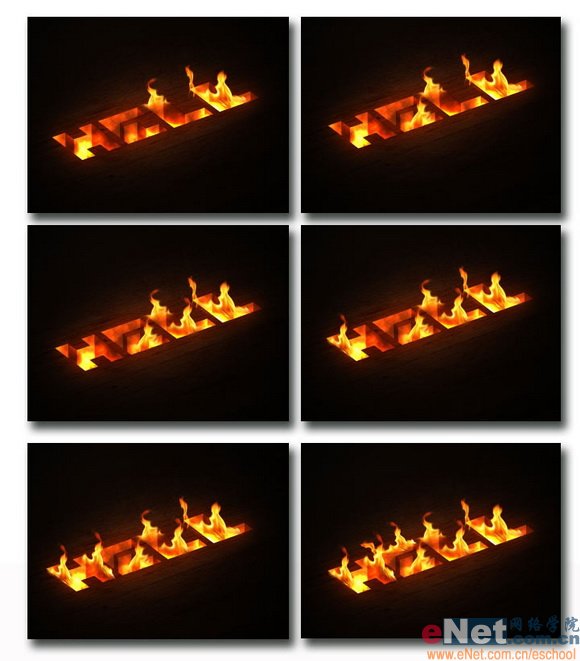
|||
15.这里你还可以用涂抹工具或是液化滤镜来将火焰附加在文字上。

16.现在我们来制作火焰中的烟雾。按d键将前景色和背景色复位为白色和黑色。在文字层上再建立一新图层并执行滤镜-渲染-云彩,然后用橡皮工具修去一些多余的部分。
再将图层混合模式设置为柔光。如下图所示:
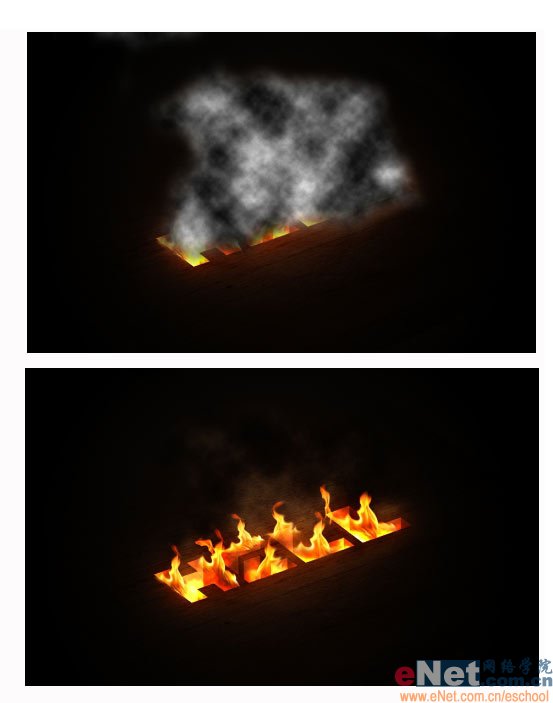
|||
17.重复上述步骤,这次的混合模式设置为强光。这次会创建更大面积的烟雾效果。
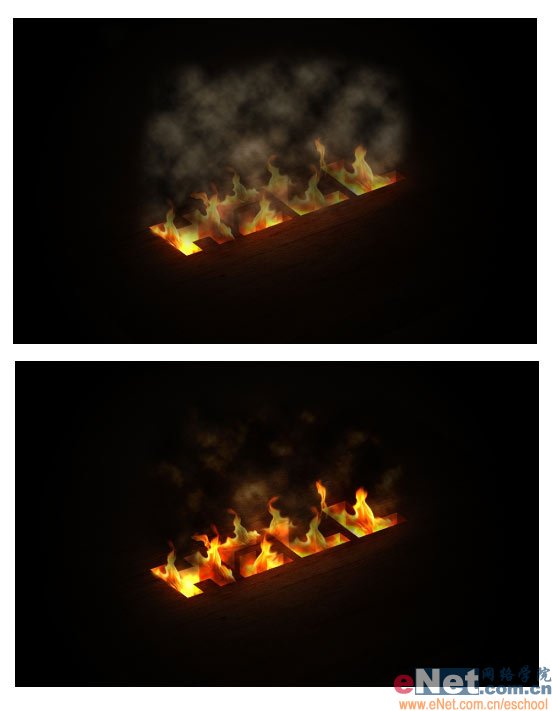
18.这次我们再来制作地裂效果。将素材图片置于当前文档中来并用自由变换命令调整好大小。之后将图层混合模式设置为正片叠底。

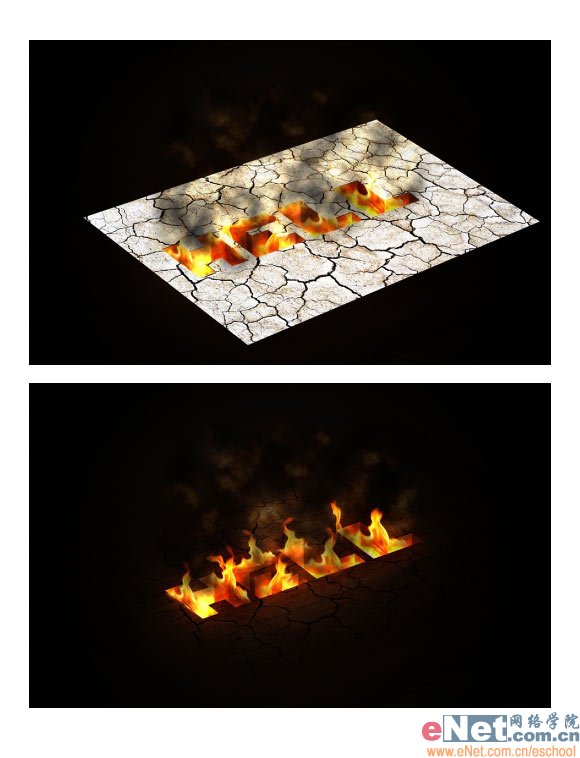
|||
19.为了加强视觉效果,我们还要进行一些编辑。复制地裂纹理层并将其图层混合模式设置为正常。
再执行图像-调整-反相;然后再执行图像-调整-去色;再执行图像-调整-色阶。参考下图进行设置。
选择魔棒工具选中图中的黑色部分,再执行选择-选区相似,按deltete删除图中的黑色区域。在双击该图层加入颜色叠加图层样式,叠加色用 #ffba00 。
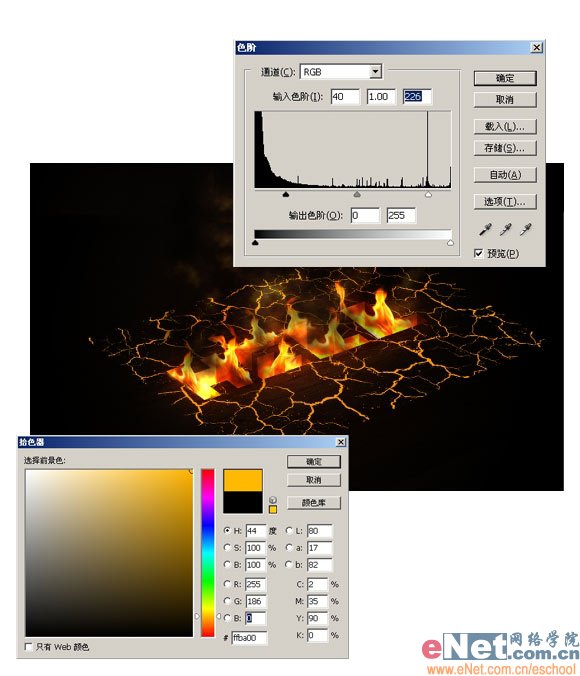
20.在用橡皮工具修去一些多余的部分,然后再给地裂层副本用高斯模糊进行模糊处理。
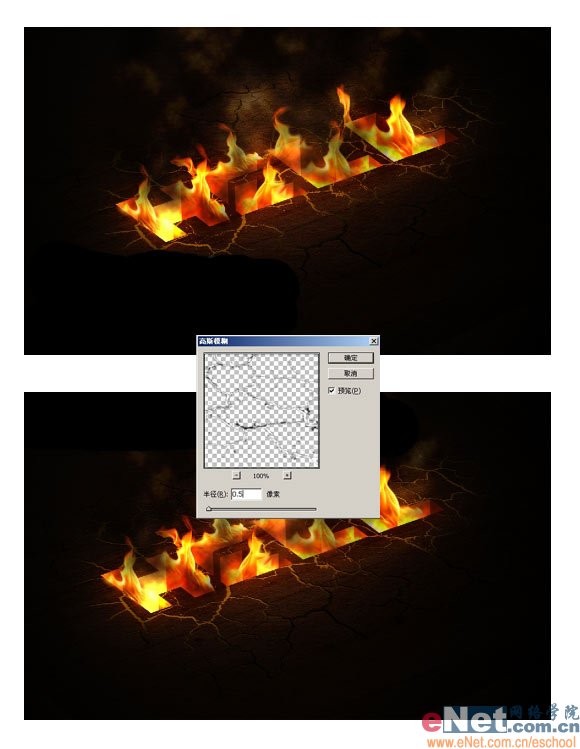
|||
最终效果如下图所示:

新闻热点
疑难解答