这里我们将学习用ps来制作啤酒广告海报……
先看一下最终效果:

下面我们开始制作:
1.建立一个新文档,这里我用500*674像素。(当然你也可以设置的大一些)选择渐变工具中的径向渐变。从屏幕的左下角向右上角斜拉出径向渐变,渐变色用#ceed12和#186600。
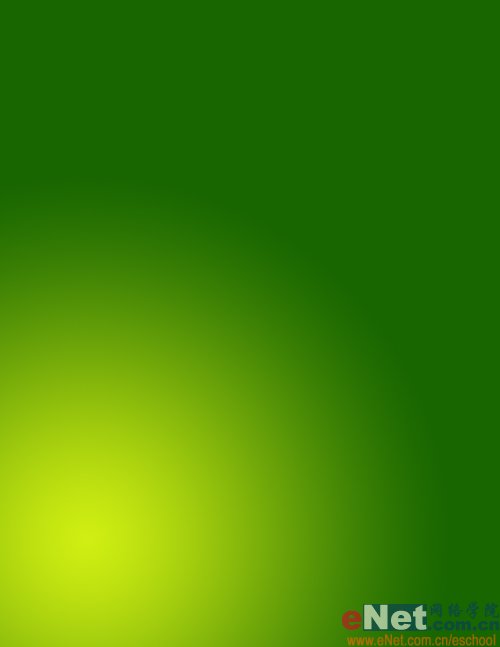
|||
2.建立一个新图层,这次用渐变工具选项中的线性渐变;设置渐变选项栏中的渐变混合模式为差值,做出如下图所示的渐变。

再把上述步骤重复一次,这次将渐变的混合模式设置为柔光并适当降低渐变的不透明度,如下图所示:
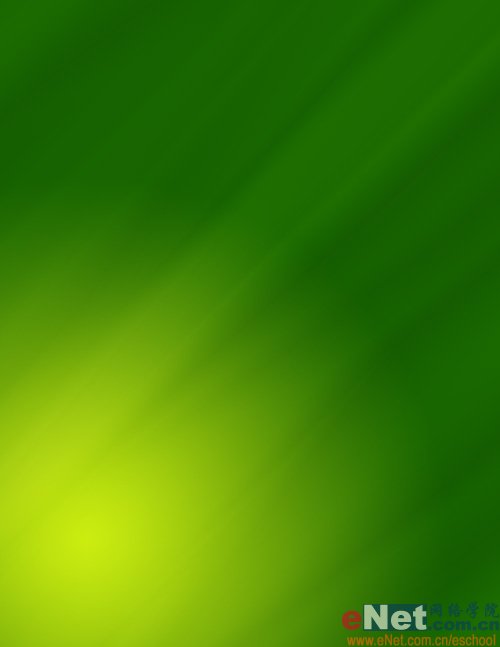
|||
3.现在背景的制作就算完成了,我们在吧之前准备好的饮料素材置入其中并调整好其大小。

用魔棒工具选中素材图片中的白色区域将其按delete将其去除。

|||
4.瓶子现在还是蓝色的显得和不协调,我们需要将它变成绿色。再饼子层上建立一新图层,按ctrl点击饼子层载入其选区后并回到新图层上来用绿色填充新图层,再将其图层混合模式设置为色相。如下图所示:

在保持选择的状态下继续建立一新图层;选择工具箱中的画笔工具;用一个较软的画笔设置画笔的颜色为黑色再瓶子的边缘部分进行加深处理。然后设置该层的图层混合模式为柔光。


|||
5.下面我们来给文档中加入几片树叶作为陪衬,用自由变换工具调整好其大小放到图中合适的位置如下图所示:

树叶加入好之后,我们再给它加入波浪让我们的饮料给人一种清凉解渴的感觉。打开海洋波浪的素材图片,执行选择-色彩范围命令。用“添加到取样”吸管选择素材图中的波浪部分。

|||
在得到波浪的选择区以后按ctrl+j将波浪图层单独创建出来并把它复制到编辑文档中来。(不要忘记用橡皮工具去除多余的云彩部分)然后用滤镜-锐化-锐化命令锐化几次。


6.现在给瓶子来加入一些光环。建立一新图层,设置画笔的大小为3像素,之后用路径工具组中的椭圆选框工具来加入椭圆路径。
在选择路径工具组中的用画笔描边路径命令。

|||
接下来按esc退出路径编辑状态并双击该图层加入外发光和颜色叠加图层样式,参考下图进行设置。
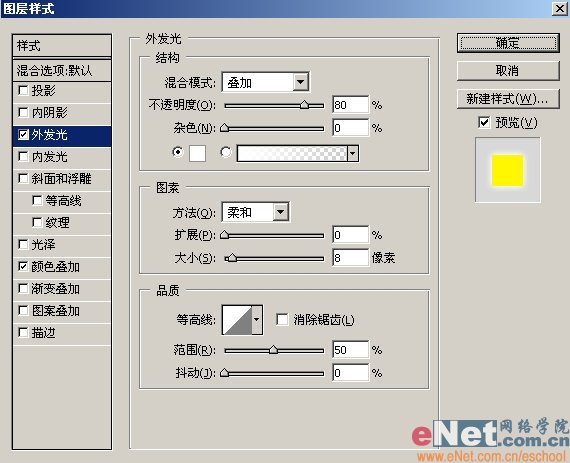
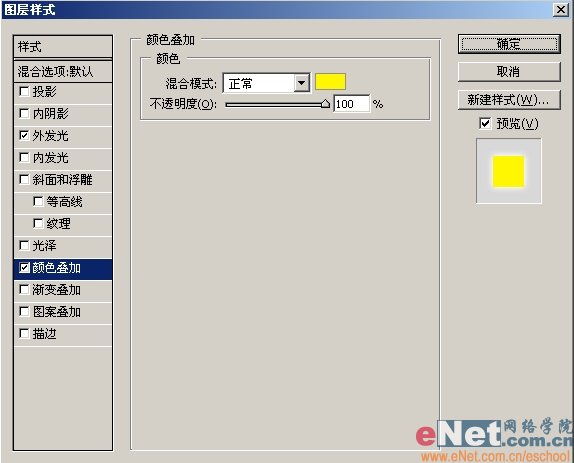
|||
7.接着用钢笔工具来给它加入一些线条,然后用画笔精心描边并加入外发光和颜色叠加图层样式(设置同上)画笔的设置如下所示:
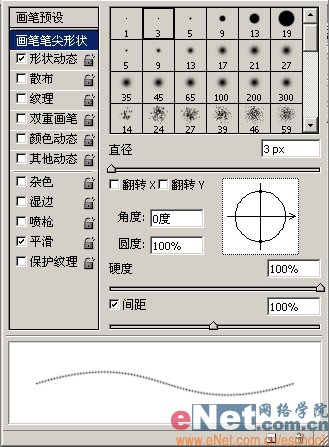

|||
8.建立一个新图层,用画笔工具给图中加入一些修饰性的“圈点”,画笔大小设置为19像素;硬度100%。画笔设置如下所示:
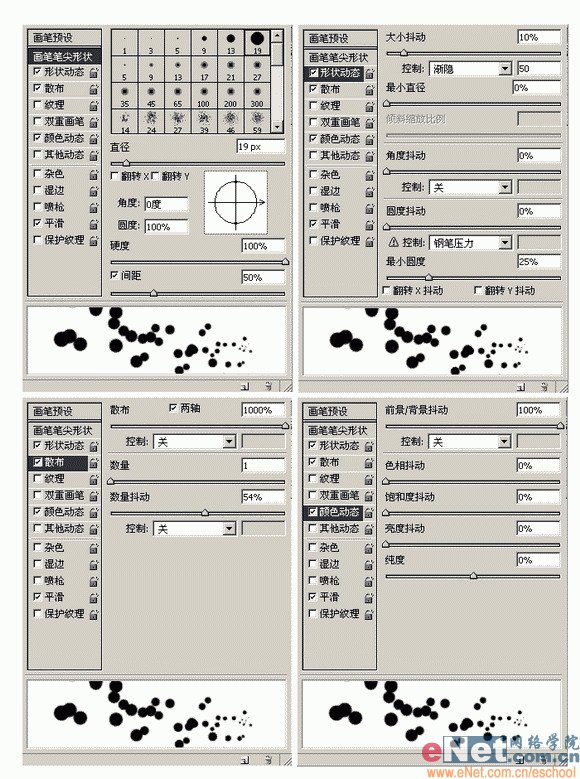
9.最后将图层混合设置为叠加,最终效果如下所示:

新闻热点
疑难解答