星爷的狂笑是其的经典表情之一,本教程通过ps教会你如何制作出星爷的狂笑动态表情,对这个感兴趣的朋友就动手绘制绘制吧,嘿嘿……
这个photoshop实例制作了一个周星驰不停大笑的搞笑动态表情,主要用到魔术套索工具和自由变换工具,操作简单易懂,适合练习ps动态图的制作。先看下效果吧:

效果图
制作步骤:
1、打开一张星爷的图片,不晓得为什么笑得这么开心,呵呵!

图1
2、选择魔术套索工具,分多次勾选出星爷的头部,按住shift键为增加选区,alt键为减少。

图2
3、ctrl+j可快速复制头部为单独的图层。

图3
4、将背景层填充为白色。
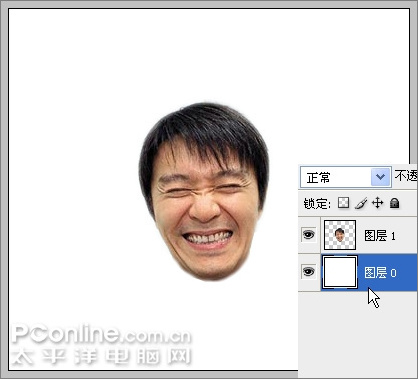
图4
|||
5、用文字工具打上文字表示笑出声。

图5
6、选择自定形状工具,在下拉菜单中选择“台词框”以替换当前形状库。
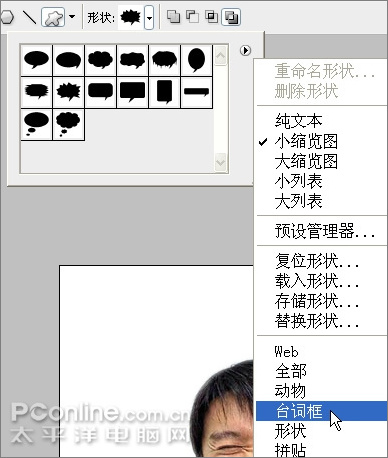
图6
7、选择一个有趣的台词框形状,在画面上拉动即可。

图7
8、选择画笔工具,设直径为3个象素左右。
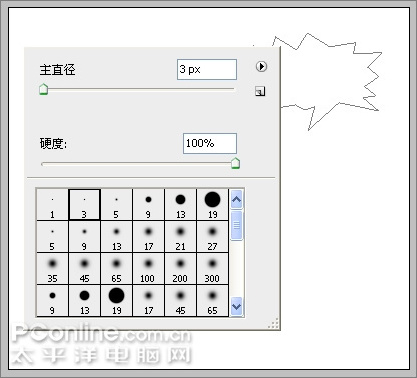
图8
|||
9、新建一个图层,在路径面板上右键单击台词框路径选择“描边路径”。
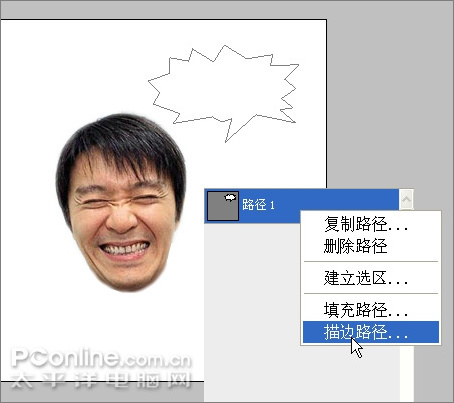
图9
10、将文字和台词框调整到合适的位置后链接。
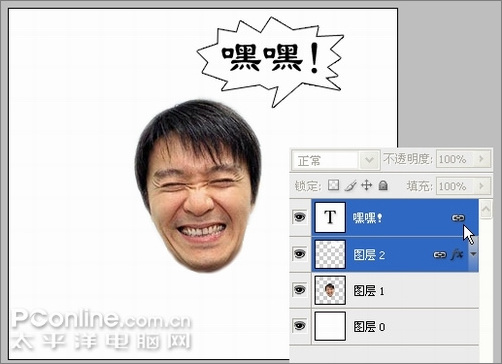
图10
11、ctrl+t将文字和台词框旋转到如下角度后回车。

图11
12、在图层面板按住shift键选中除背景外的所有图层,ctrl+e合并。
在窗口菜单中勾选“动画”以打开动画面板。(ps cs3以下要导入ir中做,方法为点击工具栏最下面的箭头状按钮)。选择第1帧,将显示时间设为0.1秒。
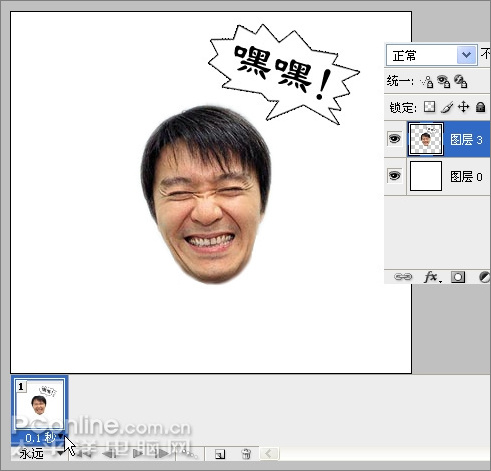
图12
|||
13、点红圈内的复制按钮复制出第2帧,在图层面板选择合并后的图层,按向下的方向键5次,点播放按钮就可以看到效果了。
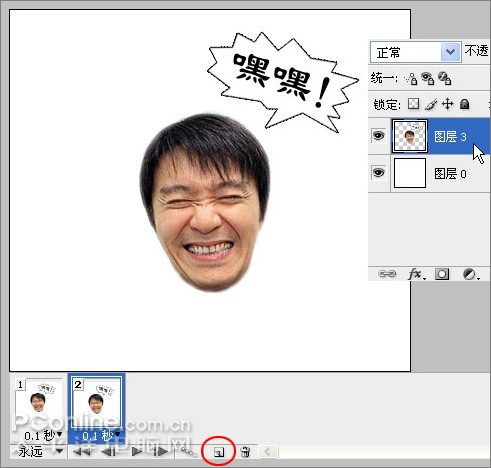
图13
14、选择菜单/文件/存储为web和设备所用格式。
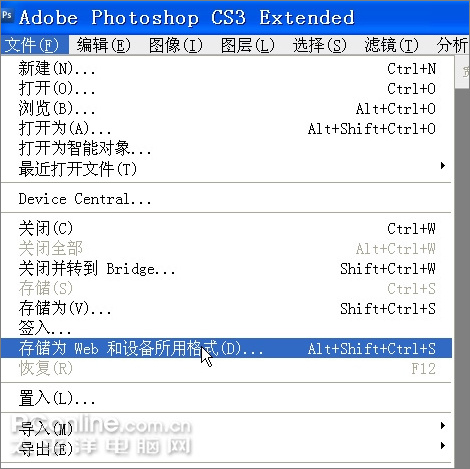
图14
15、在弹出对话框中,一般无需修改默认参数,直接点击“存储”按钮,即可保存gif动态图。
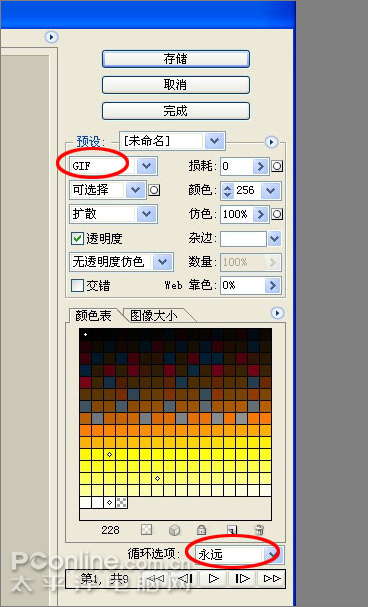
图15
16、最终效果:

图16
新闻热点
疑难解答