翻译原文:http://www.6lotus.com/archives/207
本文翻译自abduzeedo的photoshop教程,部分地方按照我们的阅读习惯做了修饰。
在这个photoshop教程中,我们将通过十个步骤来营造一个绚丽梦幻的空间,如下图:
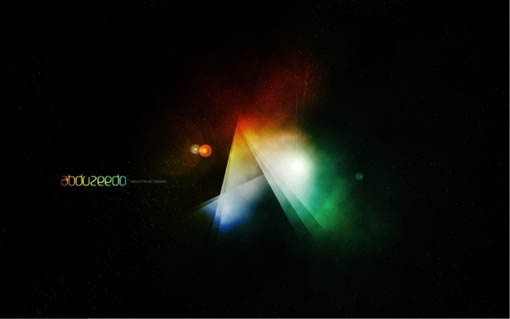
第一步:
创建一个新文档,我用的分辨率是1440×900像素,以便可以用来做墙纸。接着新建一个层,在里面添上渐变色,我们将用它做背景。你可以直接用工具里的渐变工具做,也可以用 图层 > 图层样式 > 渐变叠加。(作者选了后者,他的喜好)
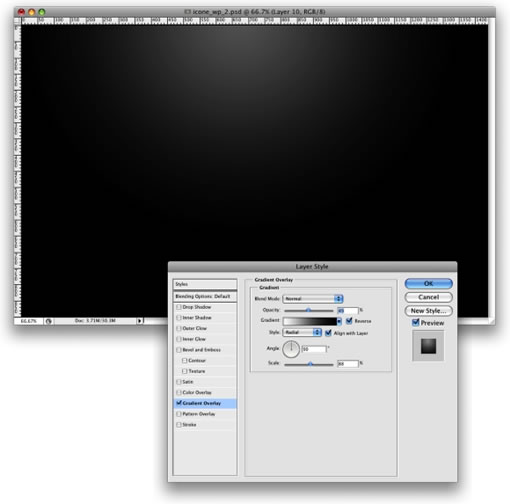
第二步:
新建一个层,把它填充为白色,然后使用 滤镜 > 渲染 > 光照效果,把样式选为rgb光,光照类型为点光,强度为60,聚焦为96,保证3个光源的设置一样。(如图中就可以了)
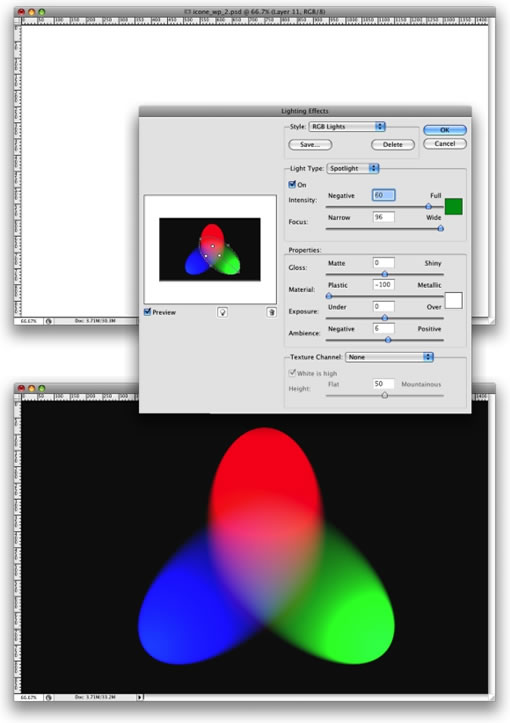
|||
第三步:
我们将为这一层添加点模糊,滤镜 > 模糊 > 高斯模糊,半径设为80像素。然后把这一层的混合模式设为“叠加overlay”,虽然这样会使rgb色彩变形,但后面我们会用到它。
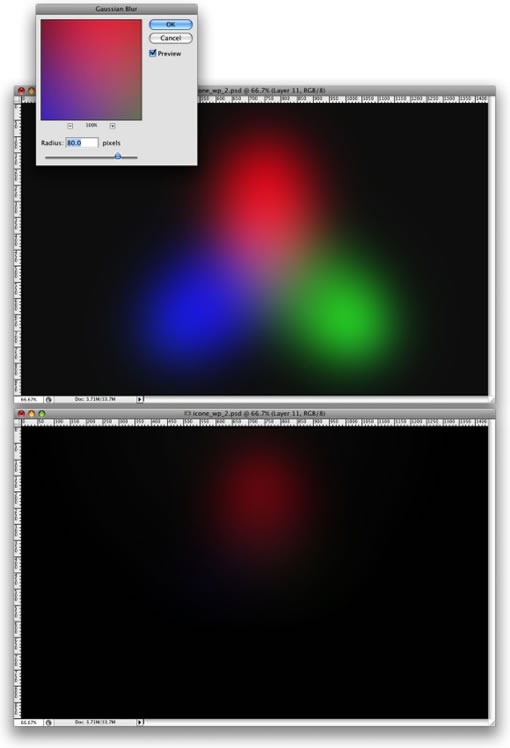
第四步:
在photoshop里创造星星是轻松的。再创建一个层,把它添为黑色,并把图层混合模式改为“滤色screen”,接着滤镜 > 杂色 > 添加杂色,数量为10%,选高斯分布,单色勾上。现在看上去有点星星的感觉,也许太多了,让我们来调整下,打开图像 > 调整 > 色阶(你也可以直接用“ctrl+l”来打开),通道为rgb,色阶值依次为:65 、1.00 、99 ,点确定,再看看,是不是好多了。
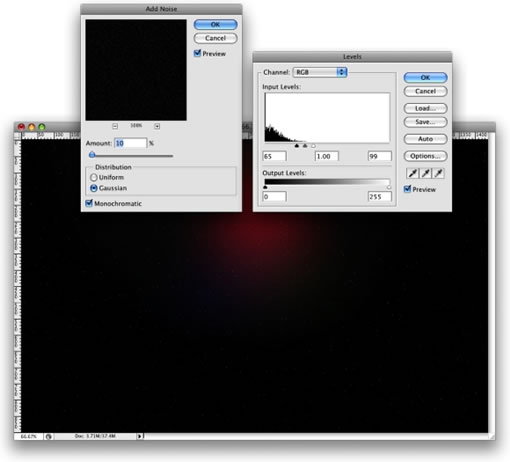
|||
第五步:
现在我们已经有了星星和一些色彩,接着我们来做星云。创建一个层,使用滤镜 >渲染 > 云彩,这时要注意的是,你的前景色为白色,背景色为黑色。再打开 图层 > 图层样式 > 混合选项,把混合模式设为“叠加overlay”,接着选到渐变叠加,把混合模式也设为“叠加overlay”,渐变色依次为红色、黄色、蓝色、绿色(图中点了反向才是这个顺序,不用管图中如何),样式线性,角度130 º,缩放49%。

第六布:
这次我们将在星层和星云层做上光晕效果,也许这个滤镜很简单很普通,但我觉得它仍然是个好滤镜,它会给你的创作带来好处。打开滤镜 > 渲染 > 镜头光晕,亮度设为100%,镜头选35毫米和100毫米,比如星云层用35毫米,星星层用100毫米,这里你可以根据你的实际情况作选择,好看就行。
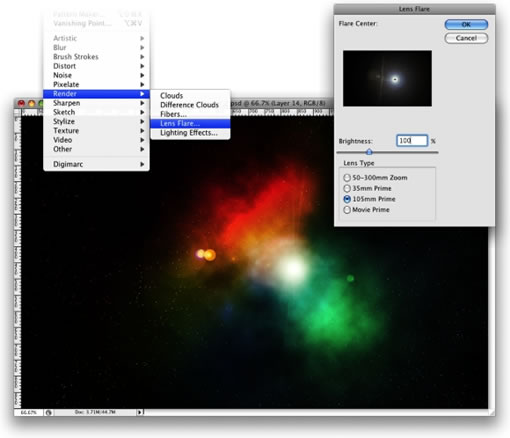
第七步:
让我们来创造“a”形光。新建一层,用矩形选取框工具(m ),画出一个矩形区域,差不多有图片一半左右,如图所示,接着选取画笔工具,我们将用一个很大的刷子,800px直径和硬度为0 % ,把颜色选为白色,然后在类似图中红色圆圈的位置喷色,慢慢喷,以达到图中的效果。
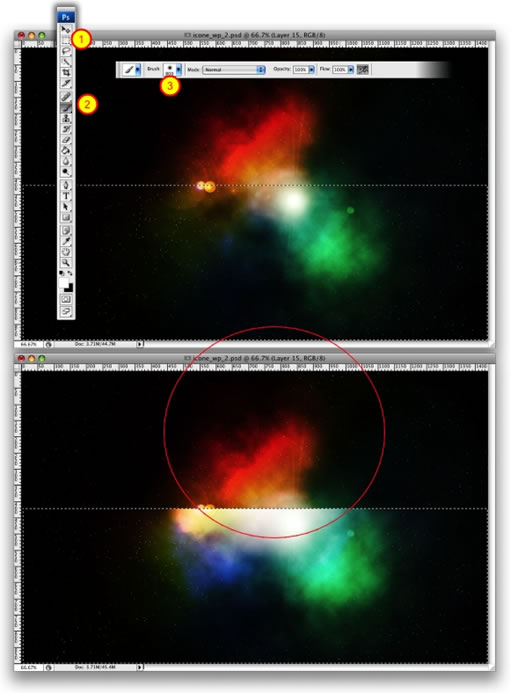
|||
第八步:
现在我们把上面做出的白光层,进行旋转,改变大小,组合成一个“a”形,就像图中那样。你可以把图层混合模式改为滤色,不透明度改为80%。
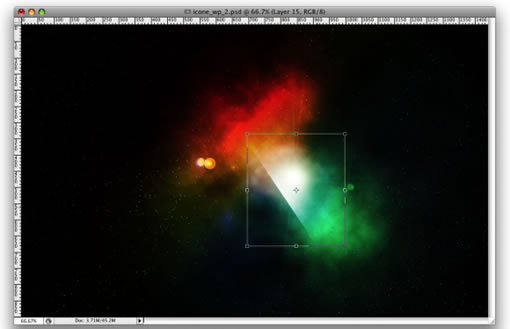
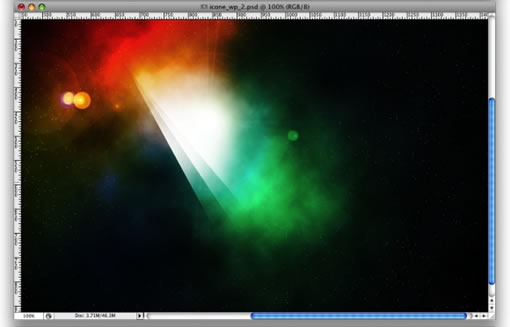
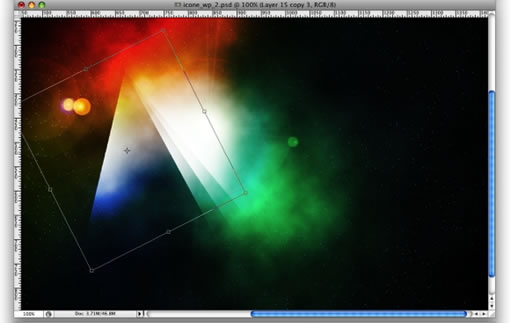
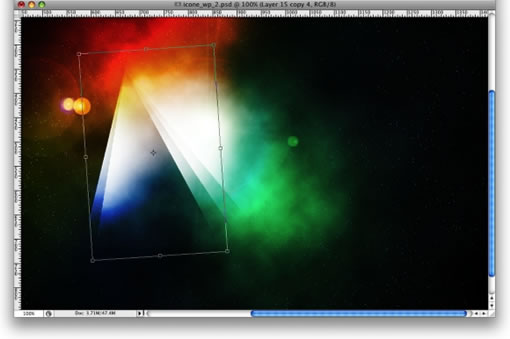
第九步:
稍微完善一下,你可以把rgb层的不透明度调为80%,另外星云层的“渐变叠加”里的色彩和角度,你都可以适当调整,以达到最好的效果。
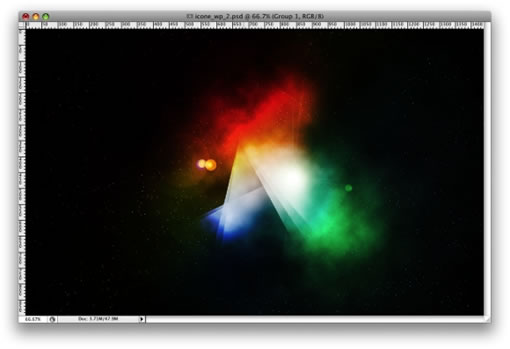
好了,到此完成了,你还可以在上面做上点装饰,比如放个标志啥的。
新闻热点
疑难解答