个人觉得在飞溅的雪花中飞出画框这个效果比一般单纯冲出画框的有意思一些,很喜欢雪花一起冲出画框的感觉,有兴趣的朋友可以打开photoshop随着一起学习。现在让我们现在看原图和效果图:

原图

效果图
一、打开图片,复制一层备用。
二、新建一层,填充黑色,放在背景副本层下面。
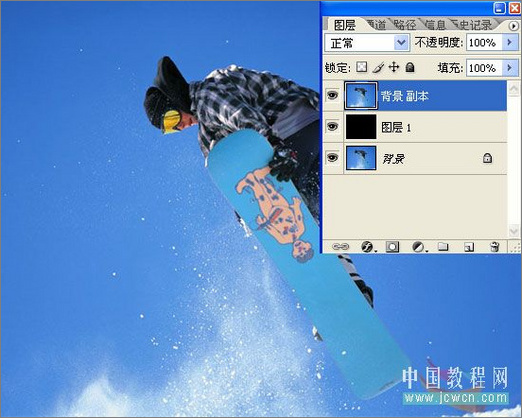
图1
三、选中背景副本层进入通道,通过对比发现红通道的灰度信息保留的最好,反差最大,复制红通道。
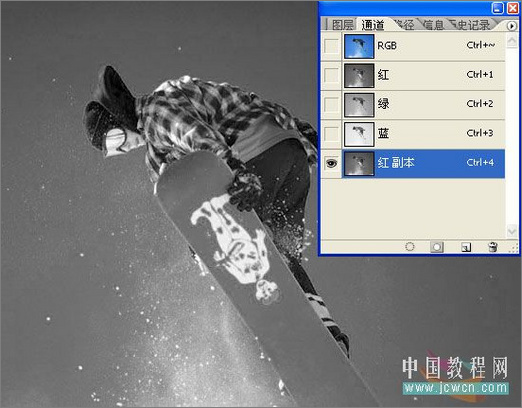
图2
|||
四、运行图像--调整--色阶将复制的红通道调整至如图效果,并用黑色画笔将人物和滑板涂黑(你也可以做选区后填充黑色),这一步的目的是把飞溅的雪花抠出来。
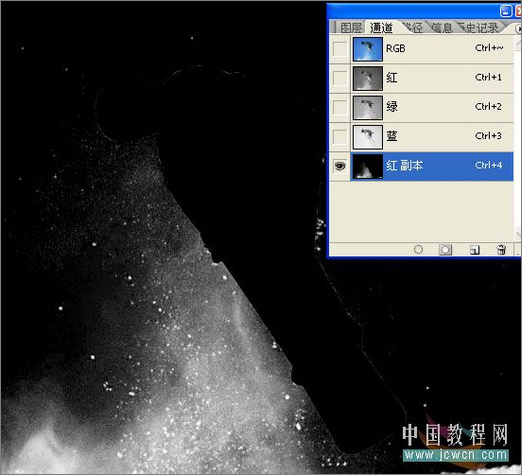
图3
五、按住ctrl键鼠标单击红通道副本,将雪花载入选区。
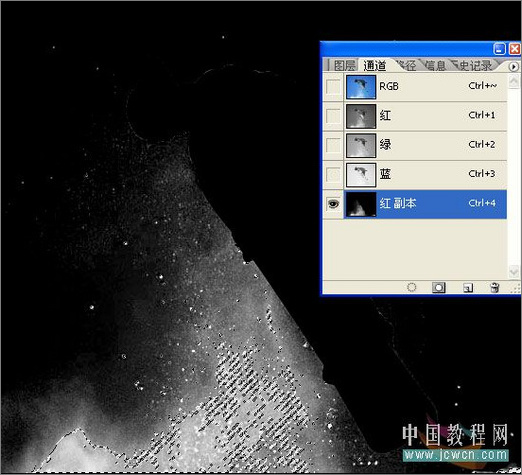
图4
六、不要取消选区,回到图层面板,给背景副本添加蒙板。
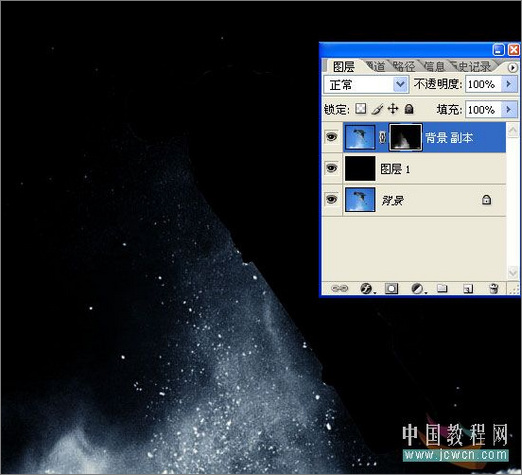
图5
七、新建一层,填充白色,右键点击背景副本层,选择添加图层蒙板到选区,再选择填充白色的图层2,添加蒙板(这一步的目的是为了突出雪花的效果)。
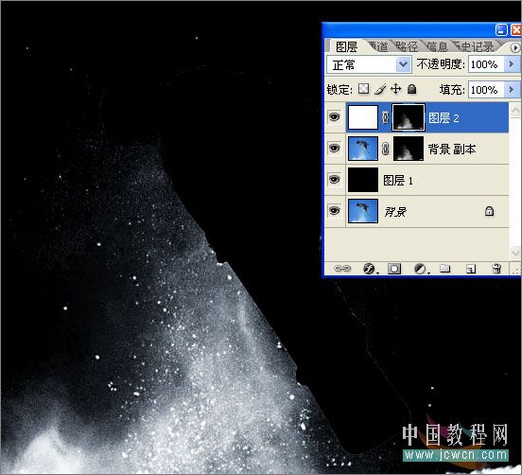
图6
八、隐藏图层1、图层2和背景副本,复制背景层为背景副本2,将人物主体抠出来。

图7
|||
九、隐藏其它图层,给背景副本2(人物主体层)添加蒙板。

图8
十、隐藏其它图层,选择背景图层双击解锁,用矩形工具在图层0上画一个矩形路径。

图9
十一、执行编辑--变换--透视,拉出如图形状,按ctrl+回车键将路径载入选区。

图10
十二、给图层0添加蒙板。

图11
|||
十三、将图层0移到图层1上面,将给图层0添加图层样式,描边--颜色白色,位置内部,大小10(可自行设定)。
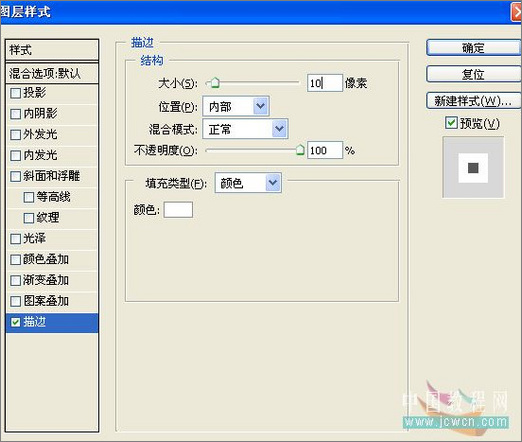
图12
十四、添加图层样式后效果如图。

图13
十五、将背景填充为如图灰色。
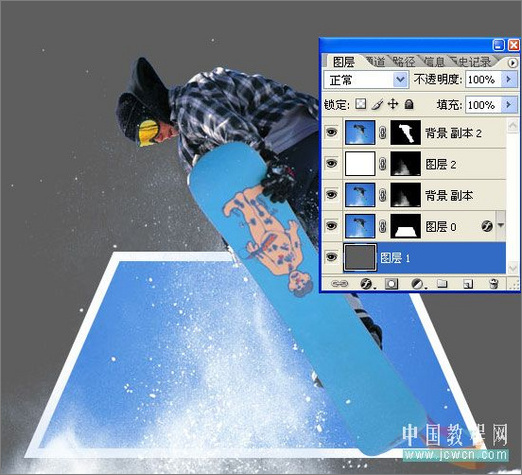
图14
完成效果,我做的效果图。

最终效果图


新闻热点
疑难解答