本教程是关于使用photoshop制作星空壁纸,通过滤镜的多重使用,包括渲染、素描、扭曲、模糊等一步步达到最终的效果。通过本教程的学习,可以认识了滤镜和画笔的基本应用,希望本教程能对你有所帮助!
本photoshop教程主要是介绍滤镜的多重运用,从而制作出一张星空壁纸,下面我们先来看看效果图:

效果图
1、新建一个文档1280*800(可以随意设置,符合屏幕就行了)。

图1
2、新建一层。

图2
3、按“d”键载入默认颜色。

图3
4、滤镜>渲染>云彩。

图4
5、滤镜>素描>粉笔和炭笔,粉笔区和炭笔区的值均设为“6”,描边压力设为“0”。
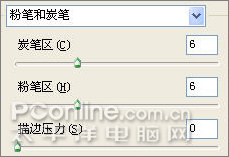
图5 滤镜设置的值

图6 执行滤镜后效果
6、滤镜>扭曲>极坐标,选择平面坐标到极坐标。
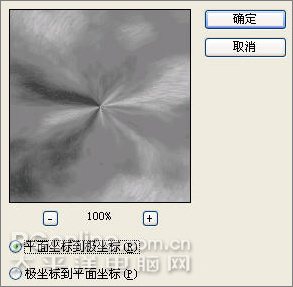
图7
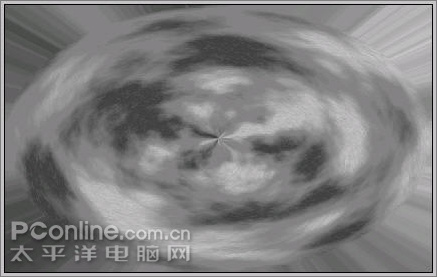
图8 效果
7、ctrl+"t"组合键对本层进行变形,将宽度变为“65%”。

图9

图10
8、使用椭圆选区工具 ,按住shift键+alt键,自图层中心位置起拉出正圆选区如下:
,按住shift键+alt键,自图层中心位置起拉出正圆选区如下:

图11
9、羽化选区2像素,反选,删除掉多余部分,这是球体的基本形状出来了。

图12
10、进一步修饰球体,这时球体上半部中间可能有一条明显的直线(本例没有)用修复画笔工具 或污点修复画笔工具
或污点修复画笔工具 能很方便的抹除,或复制旁边一个扇形面积内的过来旋转覆盖也行(注意选择扇形面积时要羽化边缘,这样可以自然过渡。
能很方便的抹除,或复制旁边一个扇形面积内的过来旋转覆盖也行(注意选择扇形面积时要羽化边缘,这样可以自然过渡。
|||
11、新建一层。
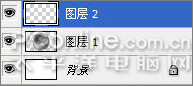
图13
12、用前面的方法从中间拉一个小点的正圆选区,羽化50,做个云彩滤镜。
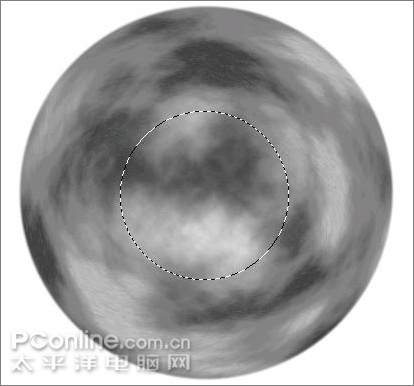
图14
13、取消选区,执行:滤镜>素描>粉笔和炭笔,值同第5步。

图15
14、将图层2向下合并到图层1。
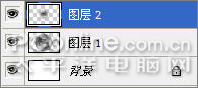
图16
15、将合并后的图层1复制一层。
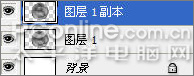
图17
16、对锁定图层1副本透明像素 ,执行:滤镜>模糊>高斯模糊,值设为0.8。
,执行:滤镜>模糊>高斯模糊,值设为0.8。
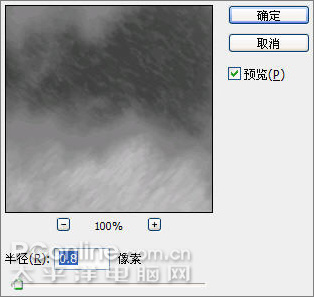
图18

图19 效果
17、对图层1副本执行:滤镜>画笔描边>墨水轮廓,描边长度和深色强度设为10,光照强度设为0。
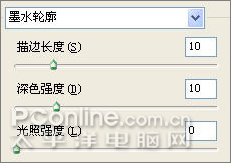
图20
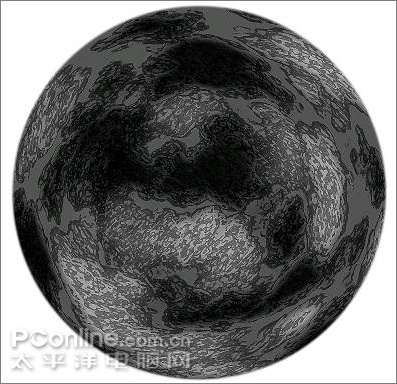
图21 效果
18、将图层1副本模式改为滤色。
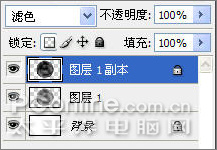
图22

图23 效果
19、将图层1副本向下合并倒图层1。
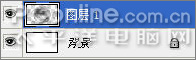
图24

图25 效果
20、按住ctrl键单击图层面板里面的图层1选择图层透明度,执行:滤镜>扭曲>球面化,值设为:50。
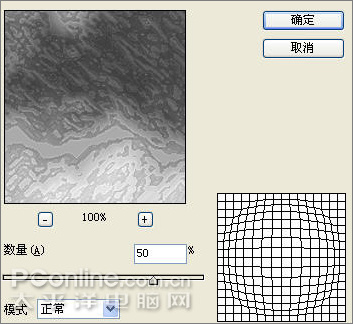
图26

图27 效果
|||
21、将背景填充为黑蓝色,将球体变换大小调整到如图位置。

图28
22、对图层1调整色相/饱和度,设置如下,并将着色选项打上。
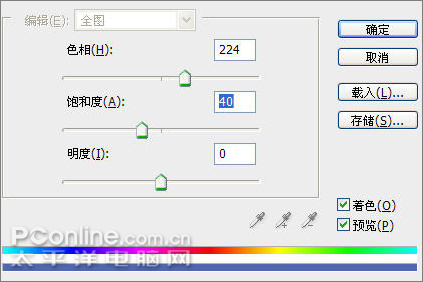
图29

图30 效果
23、在右侧选择一个大的椭圆选区,羽化150,反选,新建一层,命名“阴影”,填充与背景相同的黑蓝色,始终将这层放在最上面。

图31
24、在图层面板里双击图层1,调出图层样式进行设置,对图层1做内外发光效果,设置如下。

图32
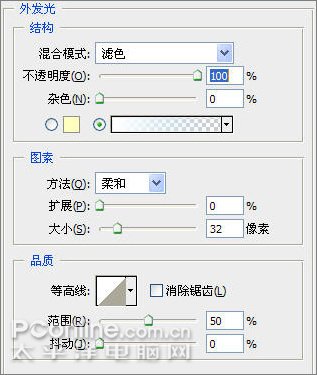
图33 外发光设置
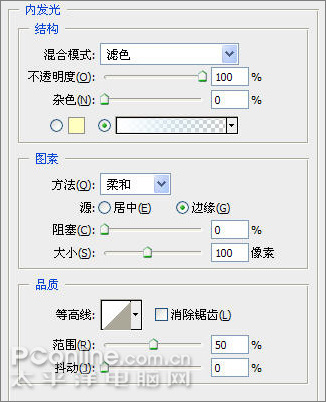
图34 内发光设置

图35 效果
22、在图层1和阴影层间增加一个图层,命名为“颜色”并将图层模式改为“颜色”,用透明度为50,硬度为0的的大画笔给星球左边、下边着点紫色。
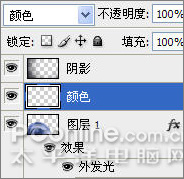
图36

图37 效果
23、将颜色层的透明度降低一点使整体效果更加和谐。

图38
24、在背景层和图层1之间新建一个图层,命名为“星云”。
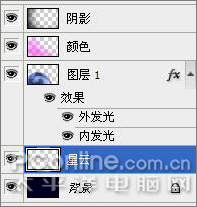
图39
25、按"d"键将颜色换回默认颜色,做个云彩滤镜。

图40
26、高斯模糊,值设为5。

图41
|||
27、硬度为0,透明度为50%的大画笔橡皮擦擦除,剩下右上角。

图42
28、将星云层连续做两次分层云彩。

图43
29、用色相/饱和度调整颜色。
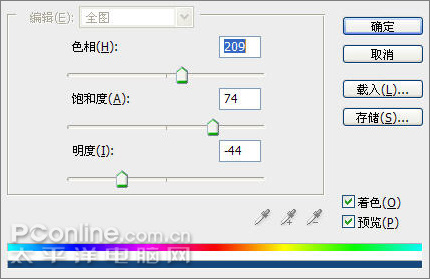
图44

图45 效果
29、复制一层,调整为紫色调。
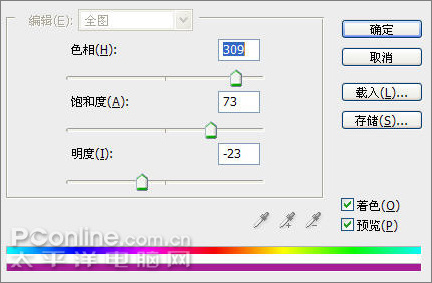
图46

图47 效果
29、用橡皮擦擦除部分露出底下的蓝色调。

图48
30、在两个星云层上新建一层,命名星星。
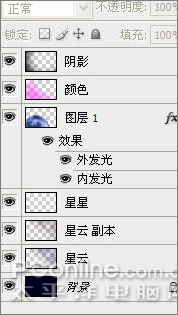
图49
31、找个星星画笔(网上有很多)刷一下。

图50
31、着色着色-_-|||。
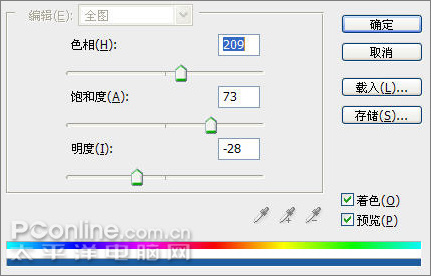
图51

图52 效果
31、复制一层,内发光,图层模式改为叠加。
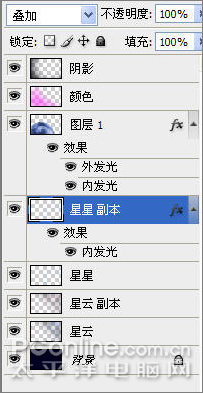
图53
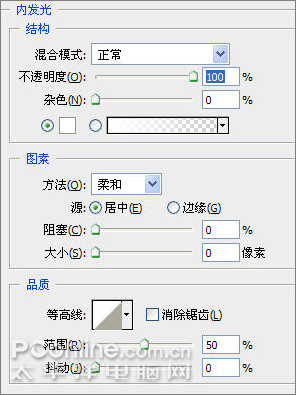
图54 内发光设置

图55 效果
32、再将刚才那层复制一层,加亮。
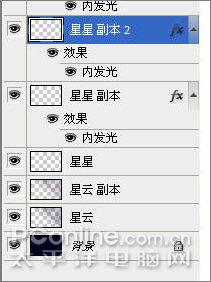
图56

图57 效果
33、把星云副本(紫色调那层)挪到星星层上,增加星云笼罩的质感。
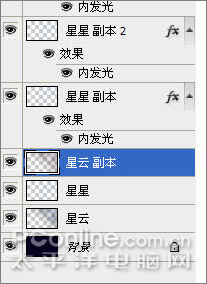
图58

图59 效果
最后可以根据整体情况再将紫色调调低点都可以,完成最终效果图:

效果图
或在背景层上叠放一个网上下载的素材,可以得到这样的效果:
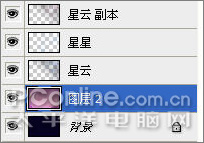
图60 在背景层上贴入

图61 效果2
总结:1、要不断尝试各种滤镜的效果,从而找到自己需要的效果,2、平时多收集素材。
新闻热点
疑难解答