想不想将你女朋友或心中偶像的照片制作成桌面呢?如果是,就跟着我一起来学习吧。大家可以先看下效果图,是不是很漂亮?其实操作方法,很简单,初学者也可以完成。

使用工具:photoshop cs3
注:文中所使用快捷方式,均在英文输入法状态下有效。
首先,我们需要选择一副美女的照片,图像要足够大。如果mm的皮肤不是很好的话,我们还要对其进行一下“磨皮”处理。因为我选的这张照片质量比较好,所以只简略的对其处理一下,采用这篇教程调出的效果会更适合制作本文中的壁纸。好了,我们开始。
第一步:打开【素材.jpg】文件,然后按【ctrl+j】键复制一层,系统自动将其命名为【图层1】,如下图所示。

|||
第二步:对【图层1】执行【滤镜-模糊-高斯模糊】命令,模糊半径取5像素,然后将【图层1】的混合模式调为【滤色】,不透明度调为【80%】,如下图所示。

第三步:点击【图层调板】下方的【添加矢量蒙版】按钮,为【图层1】添加蒙版,选择大直径的柔性画笔,将画面中除皮肤以为的地方“涂黑”,如下图所示。

第四步:按【ctrl+shift+ alt+e】键盖印图层,得到【图层2】,复制【图层2】得到【图层2副本】。将【图层2副本】的混合模式设为【正片叠底】,如下图所示。(之所以采用这步是因为图层2太亮了,我想将其调暗些,你也可以使用【曲线】或者【色阶】命令调成图像的亮度;如果你的图片在此时亮度并不是很高,可以略过此步)

第五步:按【ctrl+shift+ alt+e】键盖印图层,得到【图层3】,前期的准备工作到此结束。新建一个1024×768像素的文件,将其命名为【永浴爱河】,并将【图层3】拖入,系统会自动将其更名为【图层1】,效果图下图所示。这时你可以将【素材】文件存储关掉了。

|||
第六步:新建一层,系统自动将其命名为【图层2】,按【d】键,恢复默认颜色设置,按【alt+del】键用黑色填充【图层2】,效果图下图所示。
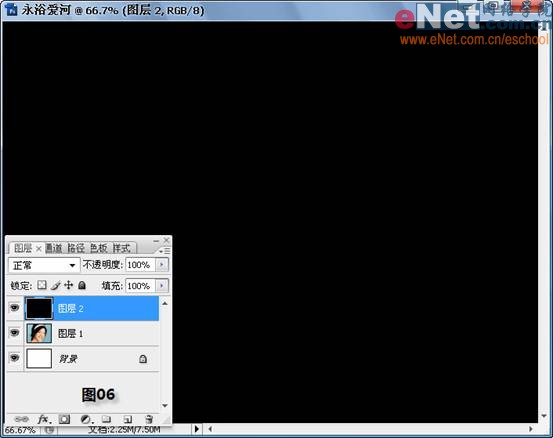
第七步:选择【矩形选框】工具,做如下如所示选区,并按【delete】键,将选区内容删除,效果见下图。

第八步:按【ctrl+d】取消选区。对【图层1】执行【编辑-变换-水平翻转】命令,将图像翻转,然后按【ctrl+t】键调整其大小及位置,效果见下图。
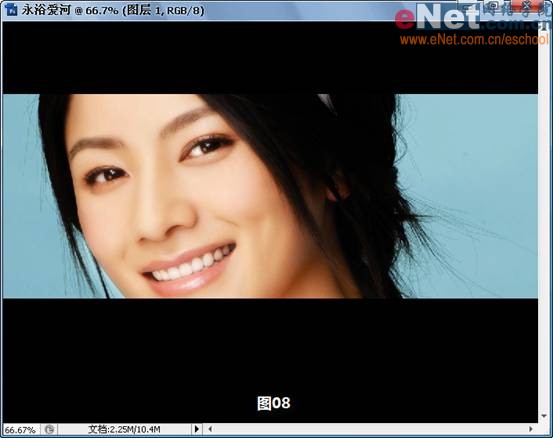
第九步:复制【图层1】得到【图层1副本】,调整图层顺序,使【图层1副本】置于【图层2】上方。然后按【ctrl+t】键调整其大小及位置,效果如下图所示。
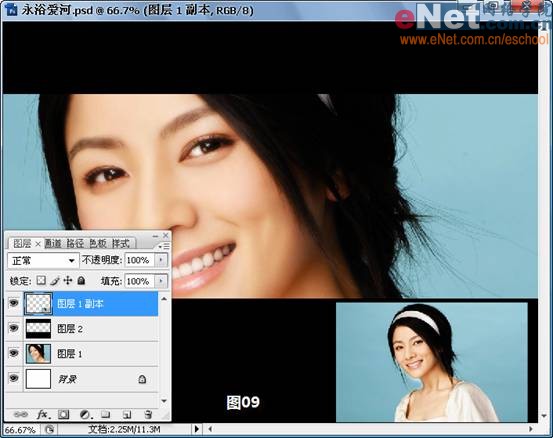
|||
第八步:按【ctrl+d】取消选区。对【图层1】执行【编辑-变换-水平翻转】命令,将图像翻转,然后按【ctrl+t】键调整其大小及位置,效果见下图。
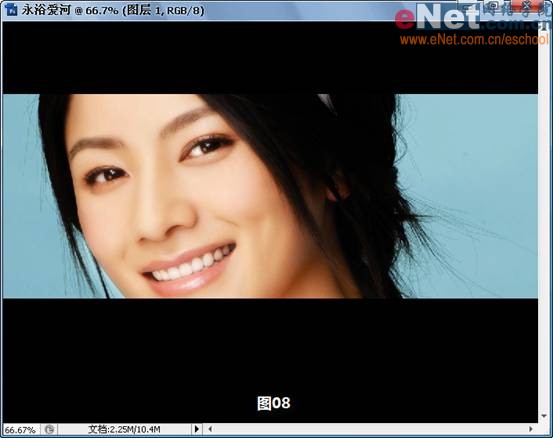
第九步:复制【图层1】得到【图层1副本】,调整图层顺序,使【图层1副本】置于【图层2】上方。然后按【ctrl+t】键调整其大小及位置,效果如下图所示。
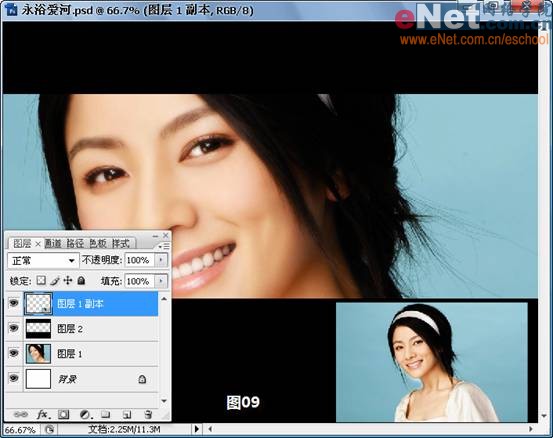
第十二步:在【图层调板】中双击【图层1副本】的缩略图,为其添加【图层样式】,效果及设置见下图。
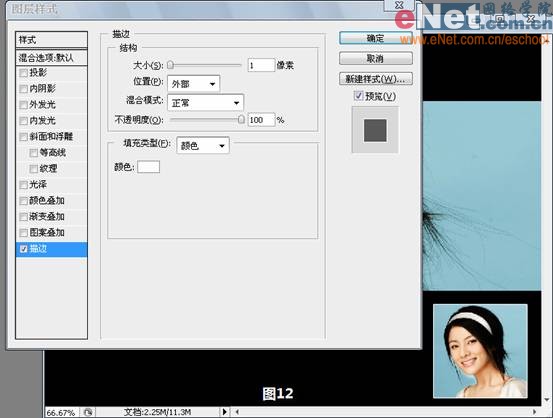
第十三步:新建一层,系统自动将其命名为【图层3】。选择【单行选框工具】,在【图层3】任意位置单击一下,建立一个单行选区,用白色填充选区,效果如下如所示。
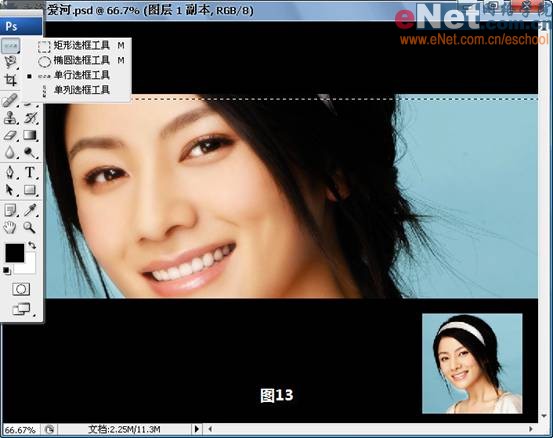
|||
第十四步:按按【ctrl+d】取消选区,得到一条白线。复制【图层3】,得到【图层3副本】,将这两个图层调整到合适位置,效果如下图所示。

第十五步:选择【横排文字工具】,输入如下图所示三段文字,其中只有右上角的英文添加了外发光效果,其它文字均未添加任何效果。

第十六步:如果照片中的mm是你的女朋友或爱人的话,可以在“永浴爱河”下面输入你和她的名字的拼音。(用英文会更好看些,选择字体的时候要选择“艺术”一点的)在这里笔者就输入“[email protected] enet”,字体选的是【bickham script pro】,效果如下图所示。

第十七步:其实到上一步壁纸的制作已经基本完成了,如果你愿意还可以添加一些小的装饰。如笔者就在画面中又添加了几颗小星星,(包含在psd源文件中,点击此处下载该素材)最终效果图如下。

新闻热点
疑难解答