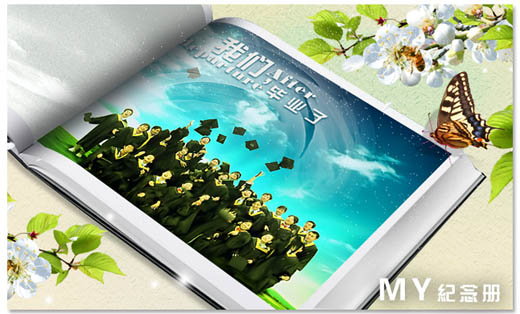

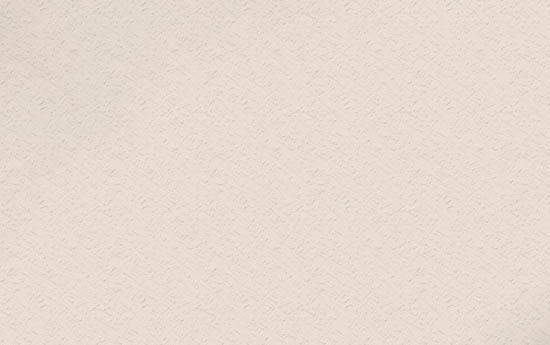



|||
1、打开素材3,和素材5,把素材5中的人物图片勾出来,复制到素材3中,并调节好位置和大小。在人物图层上新建一个图层,填充颜色:#b5db03,然后把图层模式改为“柔光”,图层不透明度改为:40%,然后按ctrl + g,让填充色只影响人物的图层。

2、在人物图层下面新建一个图层,刷上背影。复制人物图层,在人物原层执行:滤镜 > 模糊 > 径向模糊,重复几次,再高斯模糊。

3、在最上面新建一个图层,按ctrl + alt + shift + e盖印图层,用topaz滤镜适当的锐化一下。

4、加上白色的文字,适当的给文字加点投影。

|||
5、接下来制作书本和背景,打开素材2,拖入素材1,然后把素材1的图层混合模式改为:柔光。



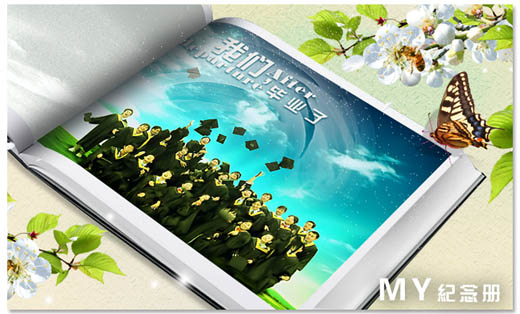
新闻热点
疑难解答