更多教程查看ps照片处理教程专题。
ps照片处理之“颓废色”效果今天我们将学习用ps来制作数码照片的颓废色效果,也有人称这种色为复古色或是“非主流”?总之,最终效果是让照片看上去更加的柔化以突出主体。
网上这种效果的做法也是五花八门的效果也不是很理想,大部分都丢失了细节部分。本教程中的效果主要利用曲线命令配合滤镜命令进行调整,简单实用易学有助新手朋友们掌握。好,我们还是先来看看最后的完成前后对比效果图:
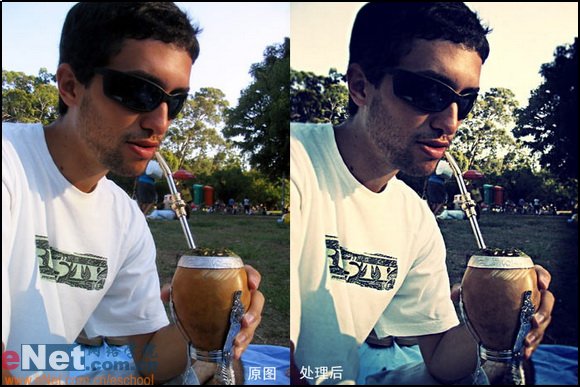
|||
下面我们开始制作:
1.首先在ps中打开我们需要处理的普通人物的数码照片。如下所示:

现在原始数码照片上执行图层-新建调整图层-曲线命令,参考下图设置曲线以加大照片亮度和对比度。
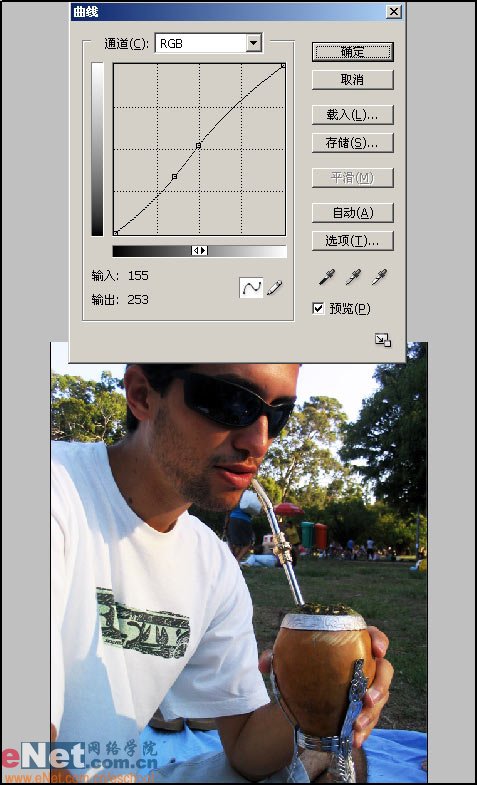
|||
2.在调整层上建立一个新图层并用黑色填充。之后将图层混合模式设置为色相,图层不透明度设置为40%。如下图所示:
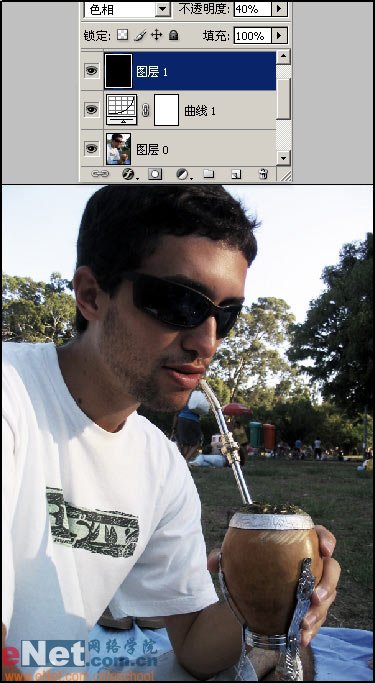
3.好,现在再将所有图层合并为一个层。然后执行滤镜-锐化-usm锐化,设置数量-50半径-5像素,阀值0色阶。当然这里你也可以试下其他的数值以追求你需要的效果。
在使用完该滤镜后图像会比之前看上去更加“清晰”了。
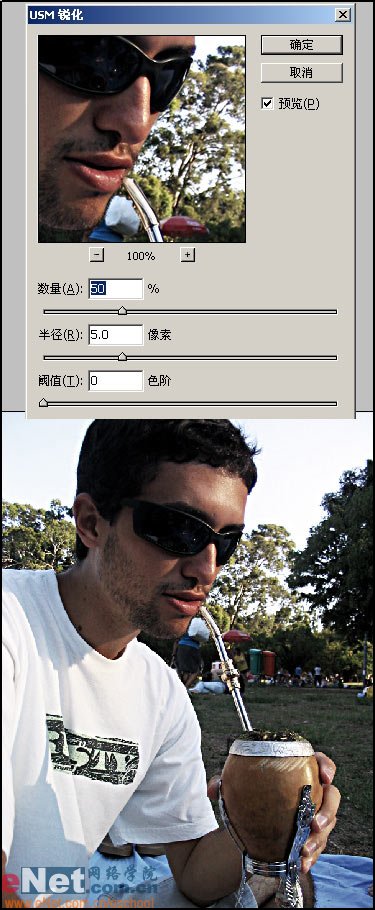
|||
4.用椭圆选框工具在图中建立如下所示的选区然后执行选择-反选。如下所示:
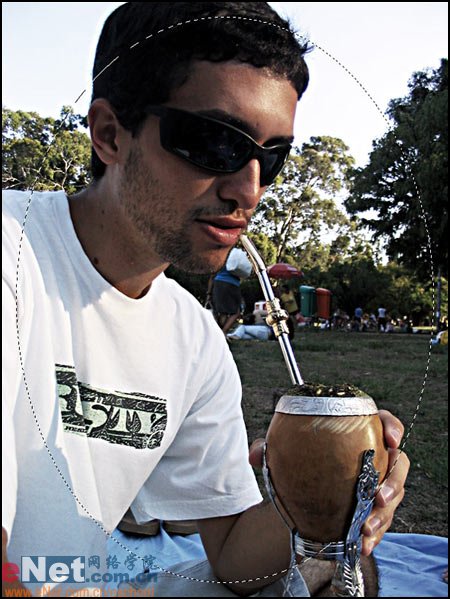
5.再接着执行选择-修改-羽化,将羽化半径数值设置为20像素左右。如下所示:
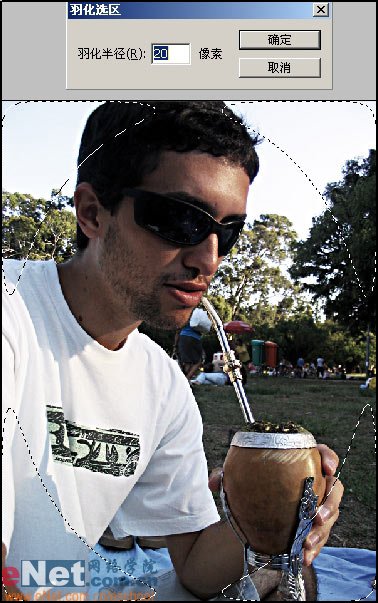
|||
6.不要取消选择以便我们进一步调整。执行图像-调整-色阶。将色阶中的灰度数值设置为0.45。如下所示:
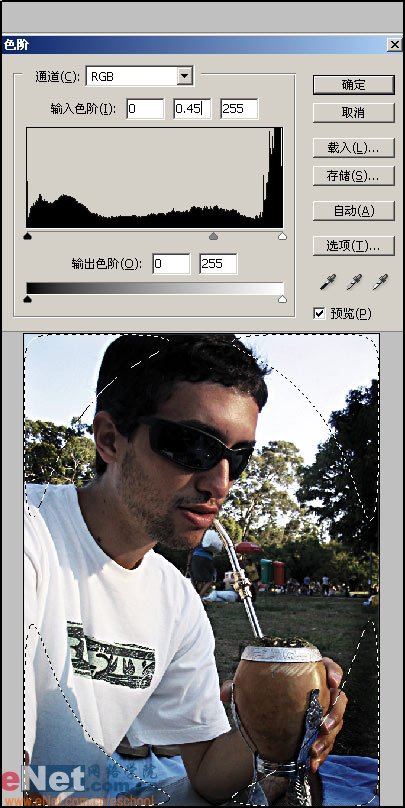
7.现在执行滤镜-模糊-镜头模糊。参考下图进行设置:形状-三角形、半径-7、叶片弯度-4、旋转-30、亮度-0、阀值-155、杂色-0、分布-高斯分布。
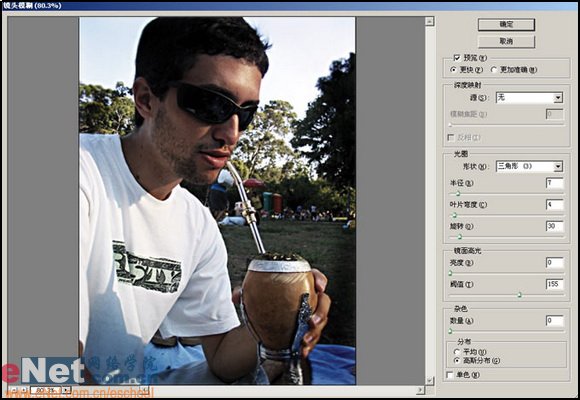
滤镜使用完后结果如下:

|||
8.接下来我们再进行最后的曲线调整,同样的在最上层执行行图层-新建调整图层-曲线命令。首先是红色通道的调整.
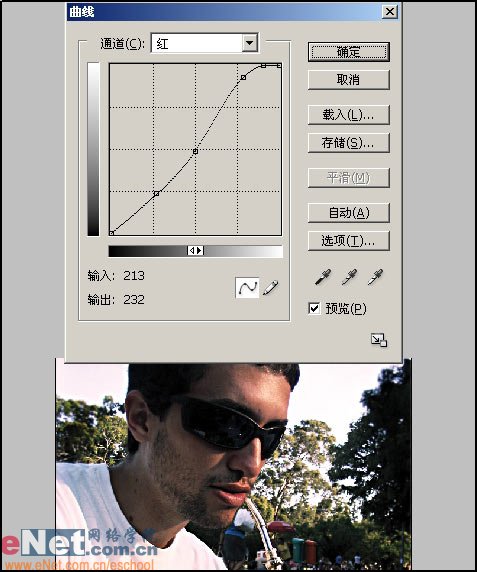
绿色通道的调整.
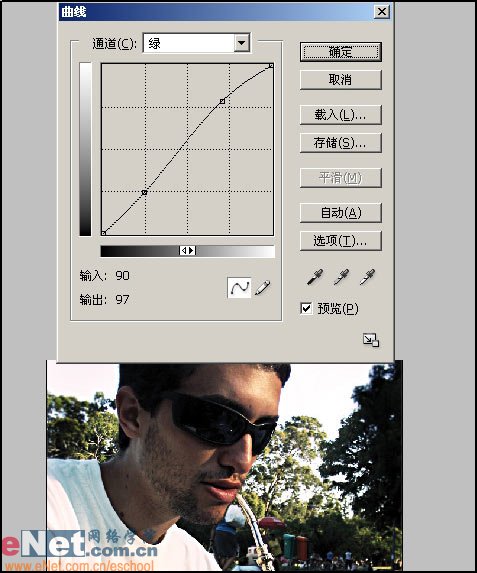
蓝色通道的调整.
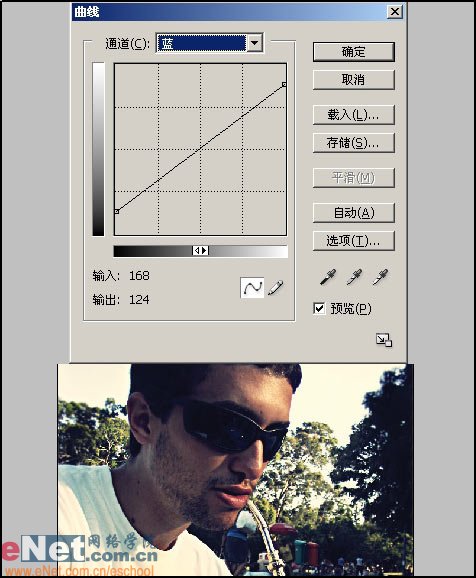
最终效果如下所示:

新闻热点
疑难解答