麻辣姐姐这次她要教大家制作一个眼睛会发光的大眼睛mm,效果如下图所示,相信这样可爱的动画一定会得到mm们的喜欢。她采用的工具是photoshop cs和imageready cs,制作方法简单,讲解步骤详细。
效果图:

|||
素材(psd源文件和画笔请“点击此处”去论坛下载)


1、首先,执行【文件】 【新建】命令,新建一个413×376像素的文件(图像大小适合做签名即可),将名称命名为【大眼睛mm】,如下图所示;

2、第二步:打开【素材1】,使用【移动工具】将【素材1】拖入【大眼睛mm】中,系统自动为其命名为【图层1】,使用同样的方法将【素材2】也导入到【大眼睛mm】中,如下图所示;

|||
3、 第三步:确认前景色为白色,选择工具箱中的【横排文字工具】(快捷键为t),输入“麻辣姐姐”文字,在【图层调板】中双击文字图层的缩略图,为其添加图层样式,参数设置如【下图1】所示,效果如【下图2】所示;
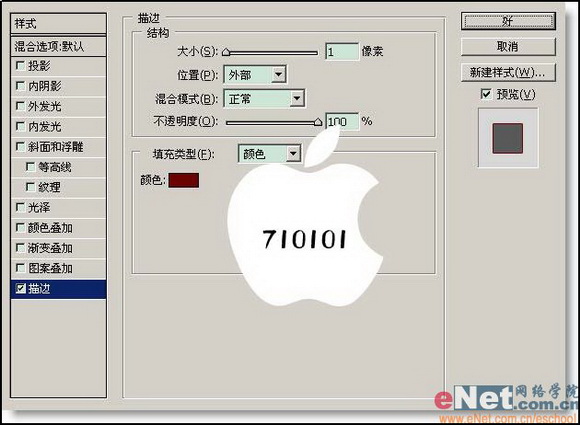
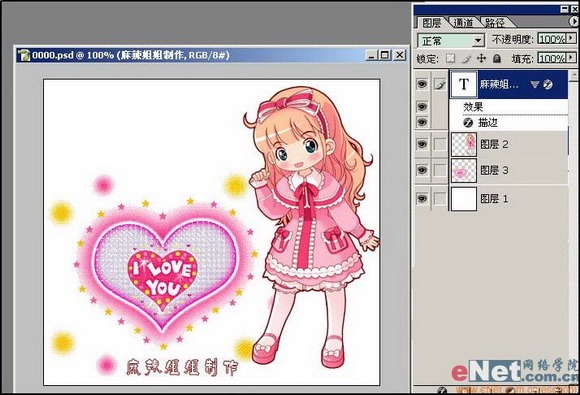
4、第四步:将前景色设为fd346e,参数如【下图1】,选择工具箱中的【画笔工具】(快捷键为b),选择个性字体:大眼睛mm笔刷,在新建图层中适应位置输入,设置如【下图2】,效果如【下图3】;

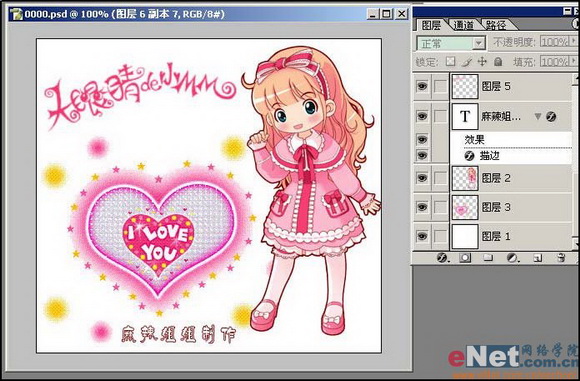

|||
5、第五步:确认前景色为白色,选择工具箱中的【画笔工具】(快捷键为b),选择星光笔刷,在新建图层中mm的眼睛白色部分点击,再复制8次;
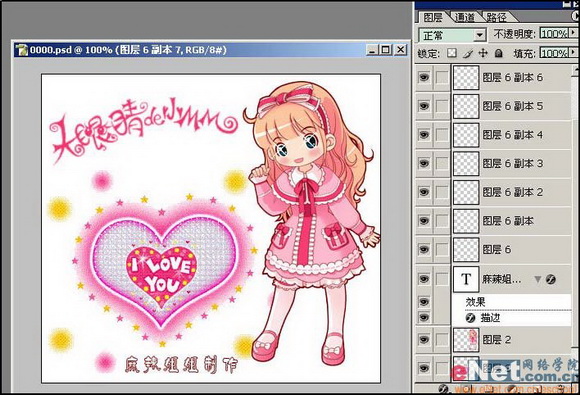
6、第六步:前期的准备工作到此结束,下面开始制作动画。执行【文件】 【在imageready中编辑】命令,转到imageready。新建8帧,并将【帧延长时间】设为0.2秒,如【下图】所示。
7、第七步:在【动画调板】中选择第一帧,隐藏【图层调板】中的星光图层复本,如【图13】所示,然后在第二帧显示星光副本图层,在第三帧增加显示星光副本图层1,以此类推,直到把所有星光全部显示;

|||
7、第八步:在前五帧隐藏部分图片,在后五帧显示全部图层,如【下图】所示;

第十步:执行【文件】 【在优化结果储存为】命令,保存的文件就是我们要的gif动画了。

大家可以进入原贴处提问,或者交作业。
新闻热点
疑难解答