相关教程:photoshop鼠绘美女头像简单流程
效果图:

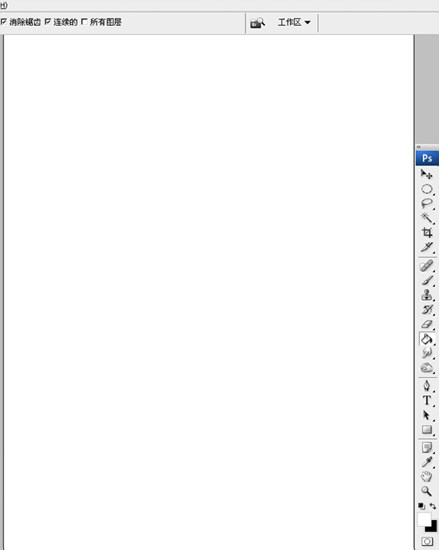
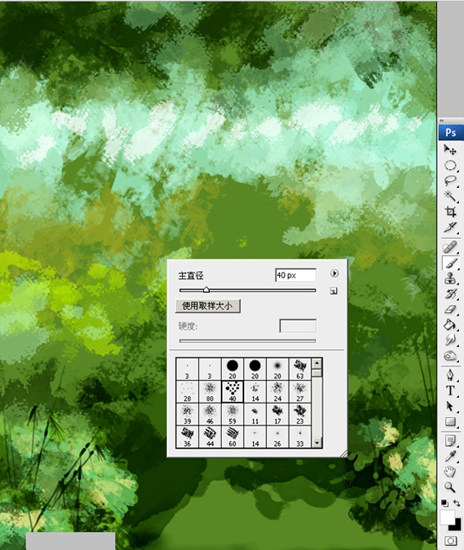
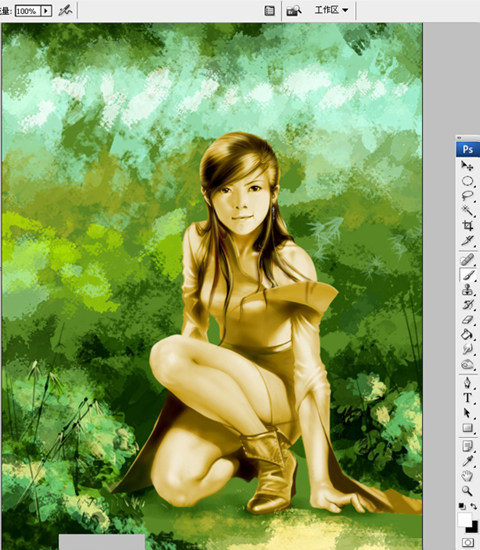
|||
4、深入面部和一些小细节。不要忘记头发的阴影。

5、新建图层,绘制一个图腾,然后将图层属性改为叠加。

6、选用普通园笔刷为人物添加个头饰。

7、为了丰富人物,在身后画一把暗藏的武器。人物基本就刻画完成了。新建一层,开始绘制前景,添加一些杂草。画出一根竹子,然后复制并且自由变换。
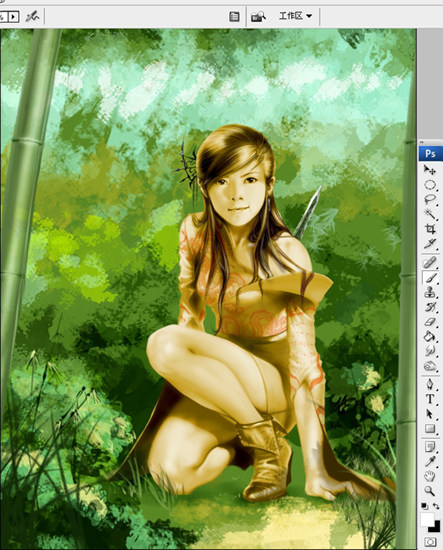
|||
8、同样方法在制作出一些竹子,远景部分用普通园笔概括的画出就可以了.然后画上一些明度不同的叶子。

9、新建图层,属性为颜色。修正作品的颜色,添加环境色。
10、为了是作品的空间感更强些,在颜色图层选用白色来降低远景颜色的纯度。整幅作品就绘画完毕了。

完成图

新闻热点
疑难解答