相关photoshop教程文章:
photoshop曲线及应用图像做阿宝色调
photoshop教程:简易的阿宝色调制教程
原图

最终效果

|||
1、打开素材图片,创建色彩平衡调整图层,分别对中间调、阴影各划块进行调节,参数设置如下图。
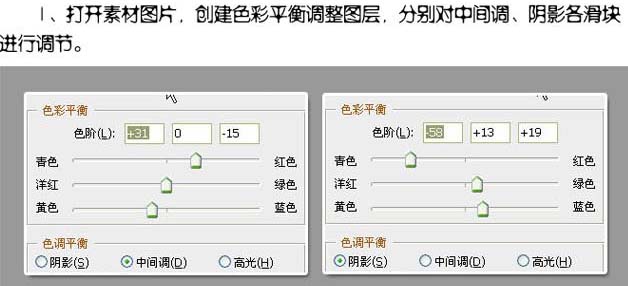

|||
2、创建色相/饱和度调整图层,选择青色,降低青色的饱和度,参数设置如下图。
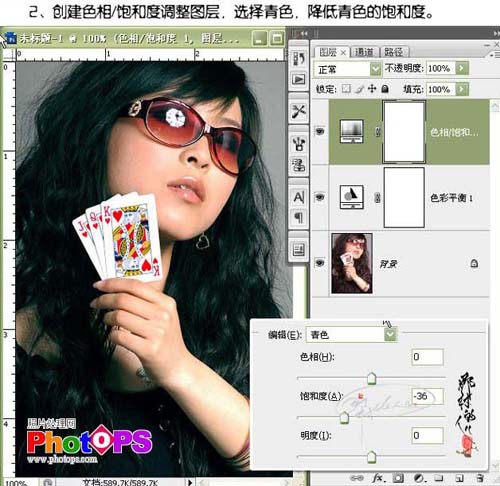
3、新建一个图层,按ctrl + alt + shift + e盖印图层,简单进行锐化。

|||
4、使用neat image滤镜进行降噪,用修复画笔工具修区脸上大的斑点。



|||
6、新建一个图层盖印图层,使用topaz滤镜锐化,参数设置如下图,然后加上图层蒙版,用黑色画笔在不需要锐化的地方涂抹。

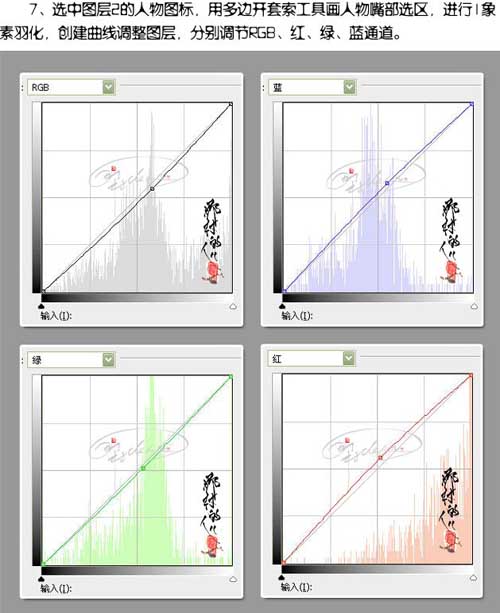
|||
8、新建一个图层,盖印图层,执行菜单:滤镜 > 杂色 > 添加杂色,数值为1.5。

9、按ctrl + alt + 2调出绿色通道选区,创建曲线调整图层,分别调节rgb和绿通道,参数设置如下图。
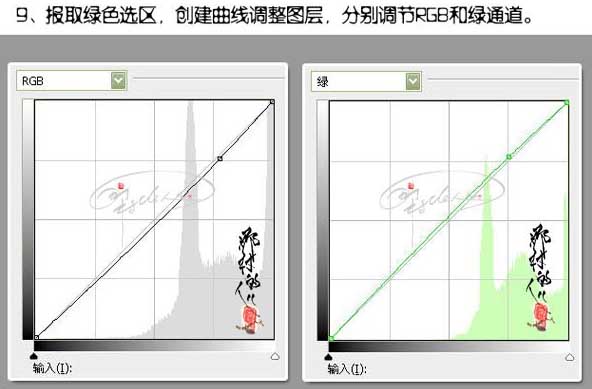

|||
10、创建色相/饱和度调整图层,选择红色,分别调节红色的色相和饱和度,参数设置如下图,确定后加上图层蒙版,用黑色画笔涂抹人物头部。

11、创建色阶调整图层,参数设置如下图,确定后完成最终效果。

新闻热点
疑难解答