先看几个用photoshop处理的仿手绘的效果图。





本教程用到的原图。

本教程的最终效果。

教程正文:
1.打开图象,为仿手绘的画面做一些准备工作。如适当的磨皮,对比度的调整,色调的调整等,使画面看上去更柔和,舒适。你甚至可以适当的使眼睛变大,呵呵,漫画女生的眼睛总是好大的~~
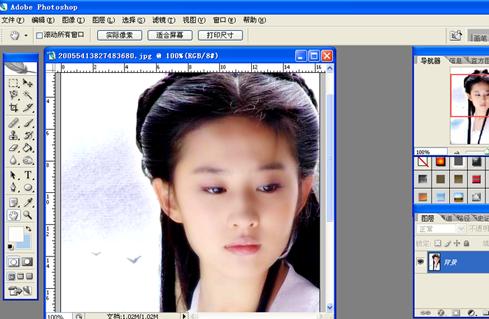
滤镜—模糊—表面模糊(参数如图所示,也可由画面情况自行调整)这一步就使得皮肤更光滑了。
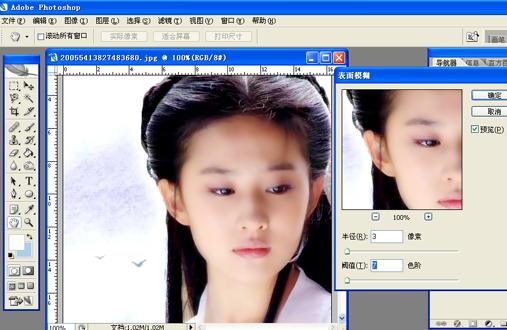
准备对五官进行刻画
温馨提示:可以将眼睛和嘴巴部分分别扣出复制在新图层上进行绘制,这样即使做错了也不会破坏画面,扣出的时候羽化2象素并附带些周围的皮肤,这样不会显的很突兀。
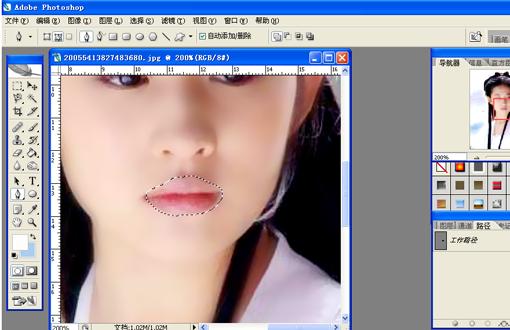
眼睛和嘴的处理主要就是利用加深,减淡,涂抹等工具去处粗糙的地方,同时省略掉节。
温馨提示:涂抹的时候要在不破坏外型的情况下按照结构的走向吐沫,千万不要乱涂乱抹!细节的部分一会处理。

嘴:

细节的刻画,这一步很烦琐,但也相当关键。用钢笔工具对眼睛和嘴的线条进行钩描。首先是眼睛:选用2象素直角画笔,选取黑色,不透明度设为90%左右,在新建的图层上画出眼睛的轮廓,睫毛等细节。
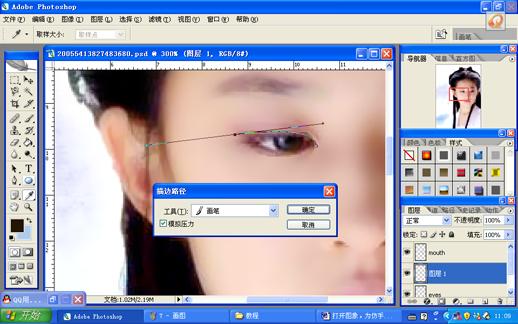
对比:

嘴巴和眉毛的处理也雷同,眉毛处用模糊,涂抹,加深等工具修改后在眉梢处画出几根眉毛。这样就已经有点手绘的效果了。
温馨提示:可以用吸管工具随时在原画上吸取颜色来冲钢笔路径,这样回很自然。
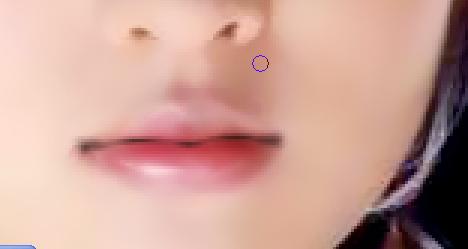
眉毛

外型的钩线:鼻子——》脸形轮廓——》衣服,都用钢笔描一下,完成这一步,手绘的效果差不多就出来了。
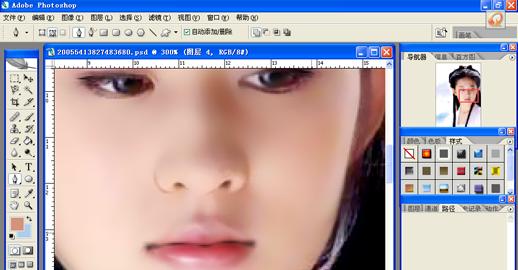
外轮廓

头发的处理,这是最让人头痛的步骤了~~哎~~~先叹一口起,开始!同样的,把头发扣出到新的图层。
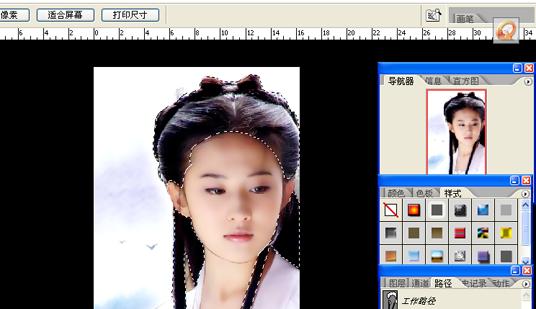
用自由钢笔工具按头发的走向画出路径,
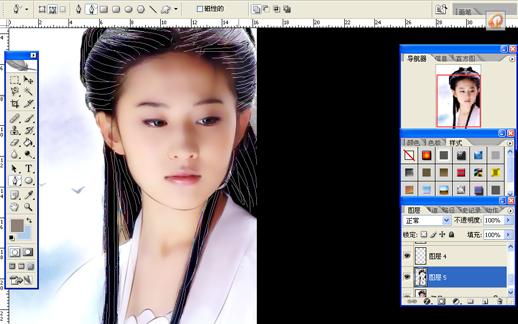
选描边路径,用涂抹工具,(这里用滴溅笔刷)我们发现原本一丝一丝的头发现在模糊了。

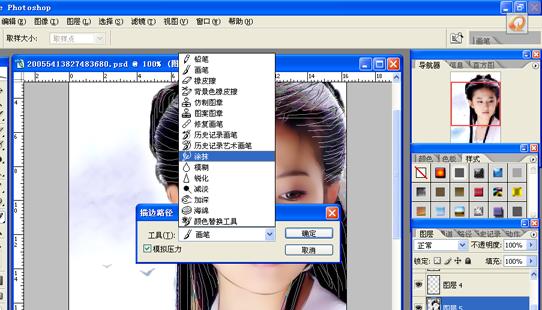
把一些没有处理到的发丝用模糊工具涂掉,保证没有局部失真于手绘。
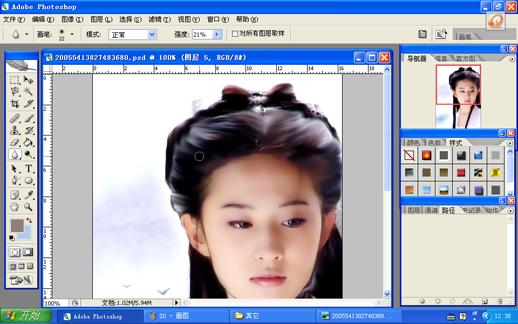
最后用钢笔画出几根发丝,头发部分就算处理完了。(真的很麻烦,如果你有好的方法,欢迎交流分享!)

最后可以对整幅画面进行调整。个人认为脸部的明暗对比要拉开会比较好看。我通常是这么做的:用魔术棒选中脸上的亮部,用曲线调亮,或者把暗部加深。。。这些都可以自由发挥,你也可以换个背景,加些字什么的。。。这里就偷懒了。

新闻热点
疑难解答