本photoshop教程介绍照片处理的技巧,使模糊的照片更加清晰,脱俗。前面已经讲了ps把模糊照片变清新靓丽,大家继续来理解和观看一下本篇教程。
原图

最终效果

|||
1、ctrl+j 复制一层,调下色阶(ctrl+l)和色彩平衡(ctrl+b),如图。


2、新建一个图层,盖印(alt+ctrl+shift+e),混合模式设为柔光如图:

|||
3、新建一个图层,盖印,用减淡工具将左边女孩的脸部涂白点,如图:

4、点通道,单击绿色通道,ctrl+a全选,ctrl+c复制,ctrl+v粘贴,效果如图:

5、新建一个图层,填充颜色为#:f4aaaa,混合模式设为柔光,不透明度为76%,如图:

|||
6、新建一个图层,盖印,滤镜-模糊-高斯模糊,数值为4.混合模式设为柔光. 7、然后用topaz滤镜磨下皮,如图
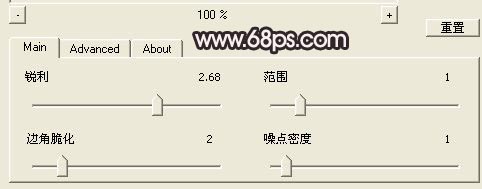

8、磨皮后效果如图:

|||
最后加上自己的签名,收尾,如图:

最后加上图层步骤
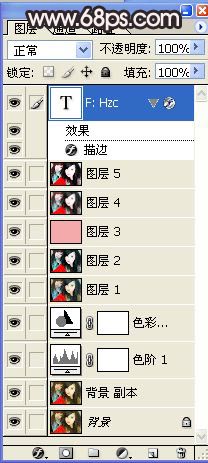
新闻热点
疑难解答