大家看这篇photoshop教程前,如果您不熟悉什么是通道?通道有什么作用?那么请先看看详细深入学习photoshop的通道这篇教程吧!
首先我要告诉大家,别以为通道很难,其实你要用通道抠图只需要知道一件事就行!把你要扣的那一部分运用各种方法弄成白色,不要的部分弄成黑色,就这么简单。大家明白了吗?呵呵,现在开始吧~!
大家看一下原图与效果图对比

看效果图

下面我们来一步步的做~~
|||
1、打开文件
2,点击图层面板选取通道
3,仔细看各个通道(为了是大家了解用通道抠图的原理,我选了张比较简单的图.)
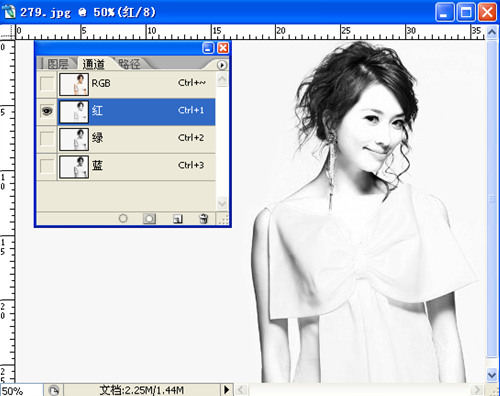
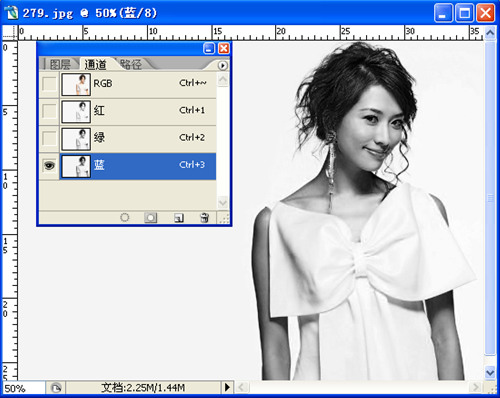
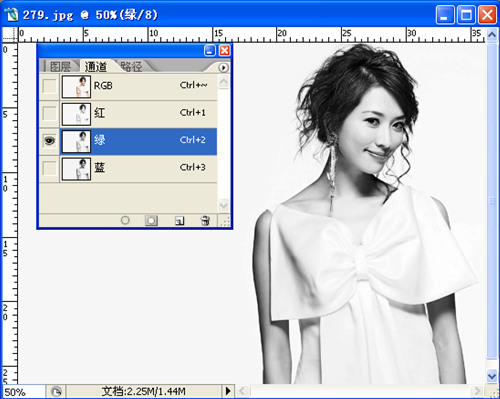
通过对比,我们会发现,蓝色通道所显示的图像背景与人物对比比较明显,那么我们就选择蓝色通道进行操作.
4:复制蓝色通道.(右键点击蓝色通道,然后选择复制通道)
5;对蓝副本进行编辑,我们的目的是为了增大背景与人物的黑白对比度,所以我们可以用调节曲线的方法,调出调节曲线命令ctrl+m。进行调节,到什么程度呢?按你自己的眼光,最难扣的是头发,那当然要头发全部变黑,人物大部分也要变黑啊,像衣服那些比较白的地方,可以用画笔涂黑。
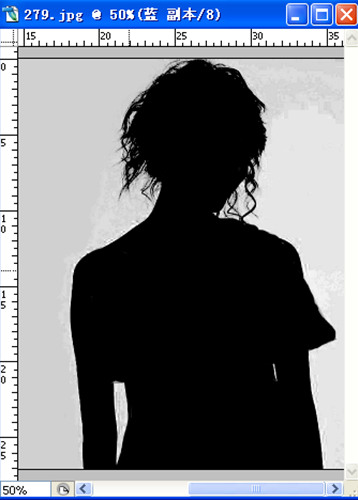
|||
6.按下ctrl用鼠标点击蓝副本通道,就会载入选取,注意:这里载入的是没有涂黑的白色部分,大家要注意。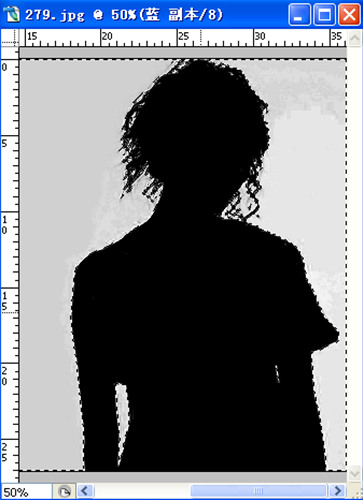
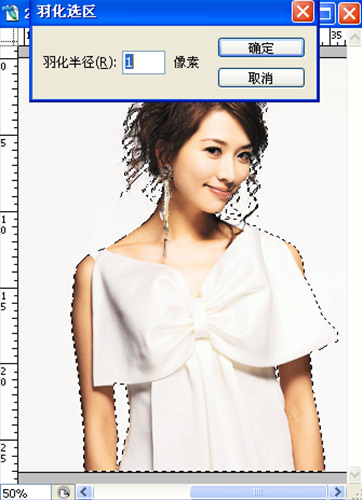
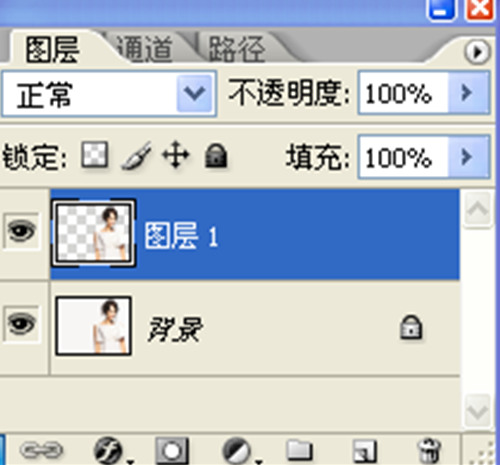

新闻热点
疑难解答