有的风景照片已经很美了,不过再调下颜色加点特效又是另一番风味。调色的时候可以完全按照自己的思路去调,这样调多了就能形成自己的风格。
相关文章:photoshop教程:制作梦幻风景照片
原图

最终效果1

最终效果2
更多photoshop照片处理教程

|||
1、打开原图,按ctrl + j复制一层,选择菜单:图像 > 模式 > lab颜色,确定后点通道面版,选择b通道按ctrl + a全选,按ctrl + c复制,点a通道按ctrl + v粘贴,然后选择菜单:图像 > 模式 > rgb颜色,效果如图1。

<图1>
1、打开原图,按ctrl + j复制一层,选择菜单:图像 > 模式 > lab颜色,确定后点通道面版,选择b通道按ctrl + a全选,按ctrl + c复制,点a通道按ctrl + v粘贴,然后选择菜单:图像 > 模式 > rgb颜色,效果如图1。
更多photoshop照片处理教程

<图1>
|||
2、创建色相/饱和度调整图层,选择红色,参数设置如图2,确定后选择画笔工具,颜色为淡红色把左上角涂红,效果如图3。

<图2>

<图3>
|||
3、新建一个图层填充颜色:#fdfad5,然后把图层混合模式改为“正片叠底”。
4、新建一个图层按ctrl + alt + shift + e盖印图层,然后执行菜单:滤镜 > 模糊 > 高斯模糊,数值为5,确定后把图层混合模式改为“柔光”,效果如图4。

<图4>
5、创建渐变映射调整图层,颜色设置如图5,确定后把图层混合模式改为“色相”,效果如图6。
更多photoshop照片处理教程
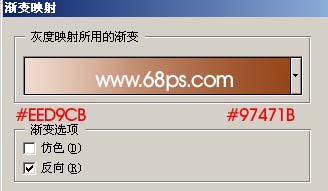
<图5>

<图6>
|||
6、新建一个图层按字母“d”,把前背景颜色恢复到默认的黑白,执行菜单:滤镜 > 渲染 > 云彩,确定后按ctrl + alt + f加强一下,然后把图层混合模式改为“滤色”(这一步是给照片加上烟雾效果),然后加上图层蒙版把多余的烟雾效果擦掉,效果如图7。

<图7>
7、新建一个图层按ctrl + alt + shift + e盖印图层,用加深或者减淡工具把照片整体调色明暗度,调好后再适当的锐化一下,效果如图8。

<图8>
|||
8、新建一个图层按ctrl + alt + shift + e盖印图层,按ctrl + u调色相饱和度,参数设置如图9,确定后把图层混合模式改为“滤色”,图层不透明度改为:40%,确定后完成效果1。
更多photoshop照片处理教程
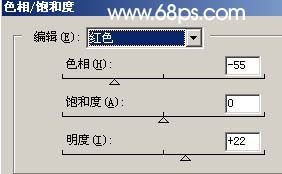
<图9>

<图10>
9、创建色相/饱和度调整图层,参数设置如图11,确定后再整体修饰下细节,完成效果2。
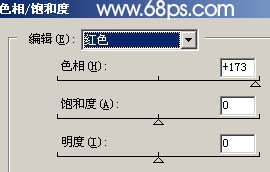
<图11>
更多photoshop照片处理教程

<图12>
新闻热点
疑难解答