本photoshop教程介绍非主流的简单调色方法。思路:先把自己的素材图片整体美化一下,然后用滤镜加点背景装饰纹理。制作好后使用通道来调色,最后加上自己的装饰笔刷或者文字,效果就做好了。
相关文章:photoshop应用图像调制非主流照片
原图

最终效果

|||
更多photoshop照片处理教程
1、打开原图,按ctrl + j复制一层,执行菜单:滤镜 > 艺术效果 > 水彩,参数设置如图1,确定后加上图层蒙版把人物部分擦出来,效果如图2。
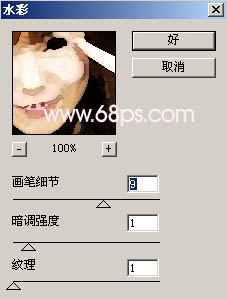
<图1>

<图2>

<图3>
|||
更多photoshop照片处理教程
3、按ctrl + j把刚才在通道调色后的图层复制一份,执行菜单:滤镜 > 模糊 > 高斯模糊,数值为3。确定后把图层混合模式改为“滤色”,图层不透明度改为:60%,效果如图4。

<图4>
4、新建一个图层按ctrl + alt + shift + e盖印图层,然后把图层混合模式改为“柔光”,图层不透明度改为:60%。
5、新建一个图层按ctrl + alt + shift + e盖印图层,适当的把图片锐化一下,效果如图5。

<图5>
|||
更多photoshop照片处理教程
6、创建曲线调整图层,参数设置如图6,7。效果如图8。
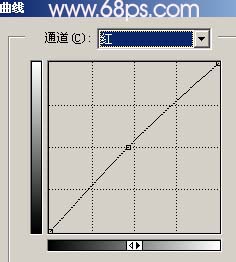
<图6>

<图7>

<图8>
|||
更多photoshop照片处理教程
7、合并所有图层,适当的用加深/减淡工具加强下图片的整体层次,大致效果如图9。

8、最后新建一个图层,刷上自己喜爱的星光笔刷完成最终效果。

<图10>
新闻热点
疑难解答