5月第2个周日就是母亲节了,在此小编祝福天下的母亲健康快乐!本教程是关于使用photoshop鼠绘康乃馨,制作过程主要运用了路径工具、涂抹工具、加深和减淡工具以及自由变换工具来完成。网友不妨通过自己动手鼠绘一直康乃馨送给妈妈,以表对妈妈的深情的祝福!
母亲来临之际,让我们用photoshop鼠绘一支康乃馨表达对母亲的祝福吧。这个实例主要运用了路径工具、涂抹工具、加深和减淡工具以及自由变换,适合练习鼠绘的基本技巧。我们先看看完成图:
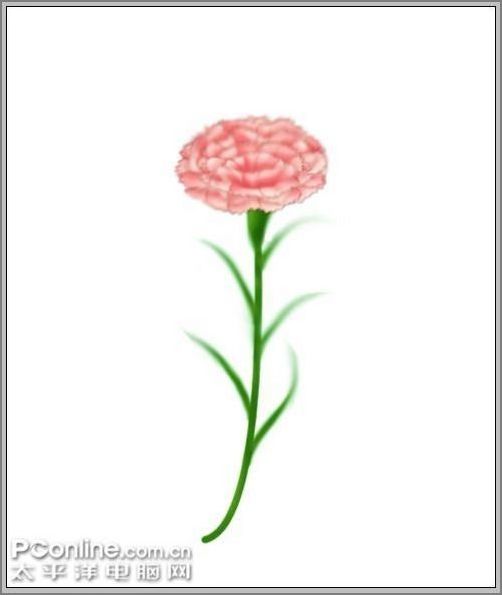
图1
绘制过程:
1、新建一个文件,用钢笔工具勾出一个花瓣的轮廓,画四个节点调节为如下形状就行了。

图2
2、选择渐变工具,设置如下渐变,从深粉色到浅粉色,方式为径向。
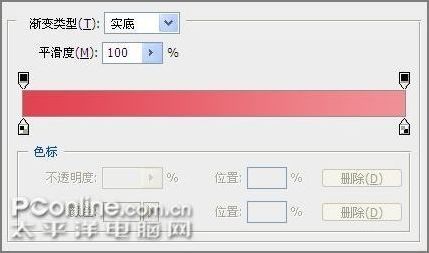
图3
3、ctrl+enter转路径为选区,新建一个图层,在花瓣内拉出一条由浅到深的渐变。
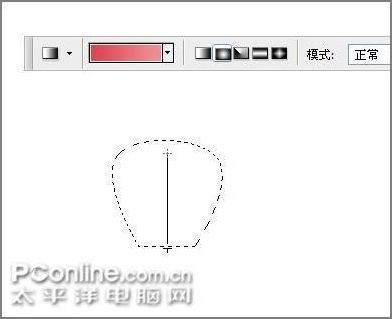
图4
4、这样一片花瓣就基本成形了。

图5
|||
5、选择涂抹工具,设置如下,将花瓣的边缘涂抹成不规则的形状。

图6
6、选择加深工具,将花瓣的边缘涂抹一遍以增加立体感。
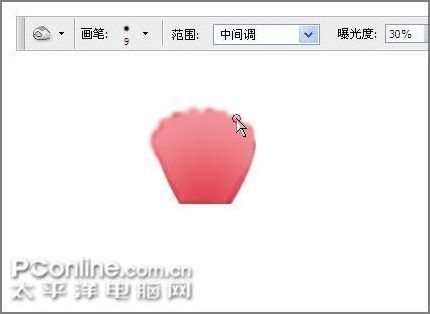
图7
7、选择移动工具,按住alt键拖动花瓣,就复制出了另外几片花瓣。

图8
8、ctrl+t将第1片花瓣旋转到如下角度。

图9
9、分别旋转其他的花瓣到合适角度,并调整位置到如下形状。

图10
10、在图层面板按住shift键将花瓣全部选中后ctrl+e合并,再复制出另外几层如下摆放。

图11
|||
11、再复制一层花瓣进行垂直翻转,摆放如下。

图12
12、将翻转后的花瓣也多复制几层,摆放如下。

图13
13、左右两边也要添加几层花瓣才能形成一朵完整的花,复制一层花瓣ctrl+t旋转90度放在左边。

图14
14、再多复制几层放在左右两边,摆放如下。

图15
15、再复制一层花瓣挡住花朵中间的空心。
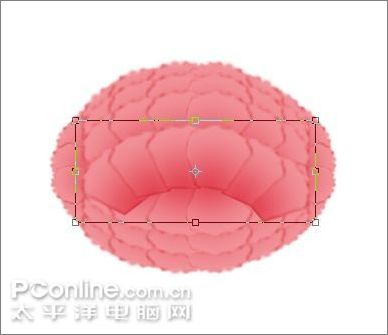
图16
16、对这一层花瓣执行菜单/编辑/变形,调节成向下的弧形。

图17
|||
17、再ctrl+t调整到如下大小和位置。

图18
18、再复制一层花瓣挡住花朵中间的空心,就完成了所有的花瓣。

图19
19、选择涂抹工具,设置如下,先将整朵花的边缘都涂抹成不规则的形状,再将各层花瓣边缘都涂抹得不规则。

图20
20、用加深工具对所有花瓣的根部及边缘进行加深以做出层次感,完成花朵。
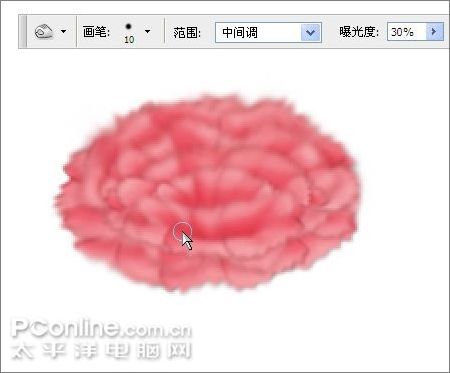
图21
21、用钢笔工具勾出花杆的路径,画一条随意的平滑曲线即可。
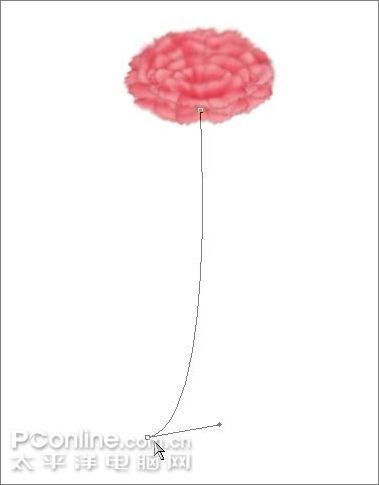
图22
|||
22、设前景色为绿色,选择画笔工具,直径和硬度设置如下。

图23
23、新建一个图层位于花朵层之下,在路径面板右键单击花杆路径选择“描边路径”。
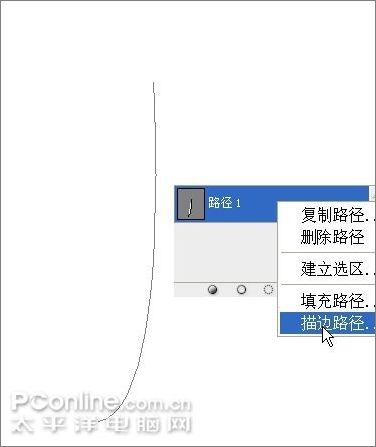
图24
24、就画出了一根绿色的花杆,下面接着画出叶子。

图25
25、用画笔工具在花杆上间隔着画几个点,花朵下面要多画几点形成花托儿。

图26
26、选择涂抹工具,设置如下,将各个点快速地向外涂抹,就抹出了尖尖的叶子。
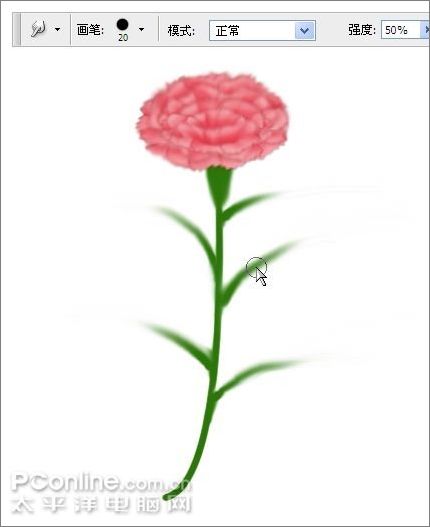
图27
27、抹多了的地方用可以用橡皮擦擦掉,叶子就完成了。
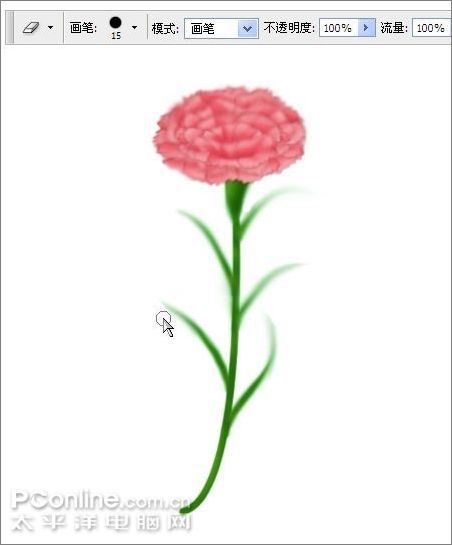
图28
|||
28、最后用曲线调整一下花朵的整体色彩,选择花朵层,ctrl+m调出曲线,点“自动”即可。
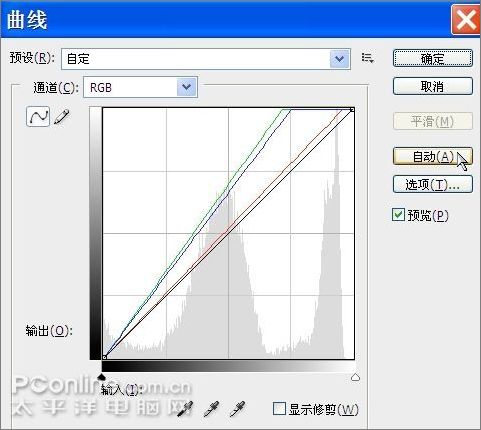
图29
29、这样一支粉红色的康乃馨就画好了,粉色康乃馨是母亲节的最好礼物。
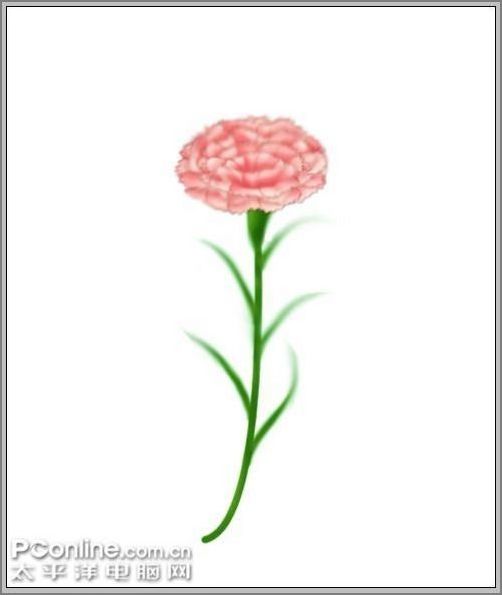
图30
30、不仅如此,我们还可以通过调节“色彩平衡”变换出各种不同颜色的康乃馨,比如增加黄色。

图31
31、就能得到一朵黄色的康乃馨了。希望大家能有更好的办法做出更多更漂亮的康乃馨。
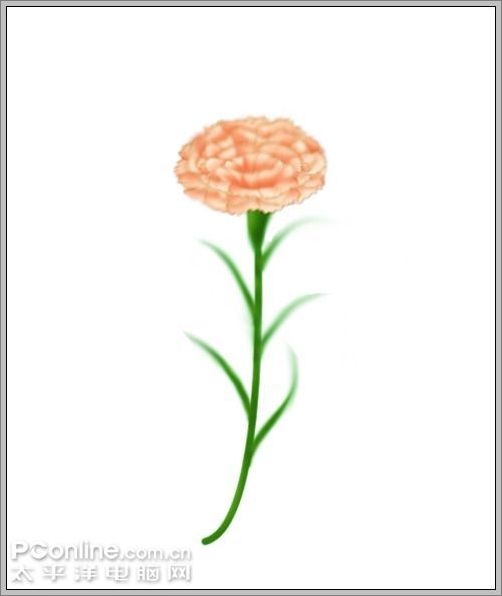
图32
新闻热点
疑难解答