石质肌理有石头的质感,雕刻出来的文字效果非常特别,下面我们用ps打造一款石质肌理文字……
先看一下最终效果:

制作工具:photoshop cs
制作过程:
1、新建一个宽度和高度为10厘米,分辨率为350像素的文件。按d键将颜色设置为默认,执行菜单栏中的“滤镜”“渲染”“云彩”命令,自动生成云彩图像,效果如图01所示。

2、执行菜单栏中的“滤镜”“风格化”“查找边缘”命令,自动生成新图像,效果如图02所示。

|||
3、执行菜单栏中的“滤镜”“杂色”“添加杂色”命令,并在弹出的对话框中设置数量为15如图03所示,图像效果如图04所示。
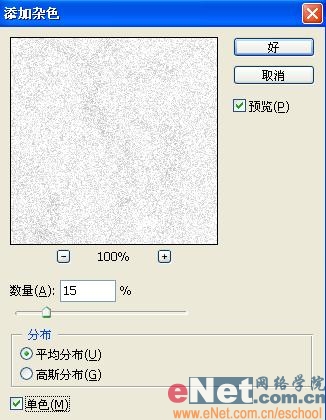

4、执行菜单栏中的“滤镜”“素描”“基底凸现”命令,并在弹出的对话框中设置参数如图05所示,图像效果如图06所示。


|||
5、单击工具箱中的“文字工具”,在字符面板中设置参数,如图07所示,在窗口中输入文字,图像效果如图08所示。


6、设置文字图层的混合模式为“叠加”,图像效果如图09所示。

7、按d键将颜色设置为默认。按ctrl键单击文字图层,将文字载入选区,执行菜单栏中的“选择”“反向”命令,对选区进行反选,效果如图10所示。

|||
8、新建图层1,执行菜单栏中的“滤镜”“渲染”“云彩”命令,图像效果如图11所示。

9、执行菜单栏中的“滤镜”“素描”“图章”命令,并在弹出的对话框中设置各项参数,如图12所示,图像效果如图13所示。
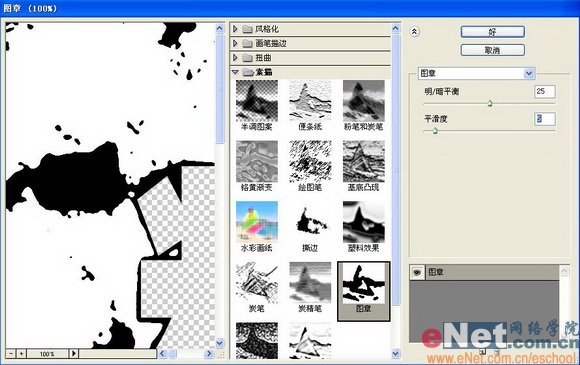

|||
10、执行菜单栏中的“图像”“调整”“反相”命令,图像效果如图14所示。

11、执行菜单栏中的“滤镜”“风格化”“浮雕效果”命令,设置参数如图15所示,图像效果如图16所示。
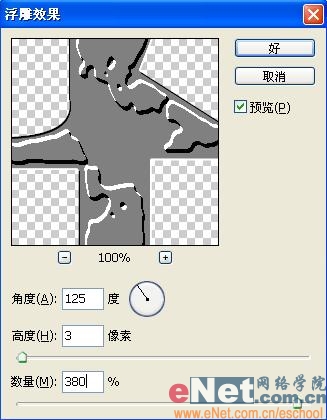

|||
12、执行菜单栏中的“滤镜”“艺术效果”“塑料包装”命令,并在弹出的对话框中设置参数如图17所示,图像效果如图18所示。
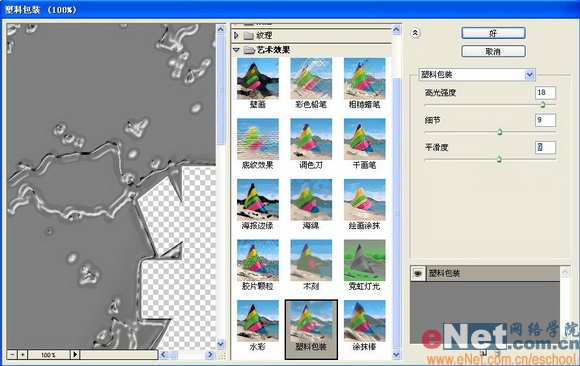

13、设置图层1的图层混合模式为“强光”,效果如图19所示。

14、复制图层1得到图层1副本,在图层1副本上设置混合模式为“正片叠底”,“不透明度”为50%,效果如图20所示。

|||
15、双击文字图层的灰色区域,并在弹出的图层样式对话框中分别设置投影、颜色叠加参数,其中设置颜色叠加的颜色为白色rgb分别为255、251、251,如图21-22所示,图像效果如图23所示。



|||
16、在图层面板上单击创建新的填充或调整图层按钮,并在弹出的菜单中选择“色彩平衡”命令,在弹出的对话框中设置各项参数如图24所示,将色彩平衡图层拖动至最上层并设置图层的混合模式为叠加,图像效果如图25所示。


17、新建图层2,执行菜单栏中的“滤镜”“渲染”“云彩”命令,生成云彩图像。执行菜单栏中的“滤镜”“模糊”“径向模糊”命令,并在弹出的对话框中设置各项参数,如图26所示,图像效果如图27所示。


18、执行菜单栏中的“图像”“调整”“色阶”命令,设置参数如图28所示,图像效果如图29所示。设置图层2的混合模式为“叠加”,最终效果如图30所示。



新闻热点
疑难解答