原图
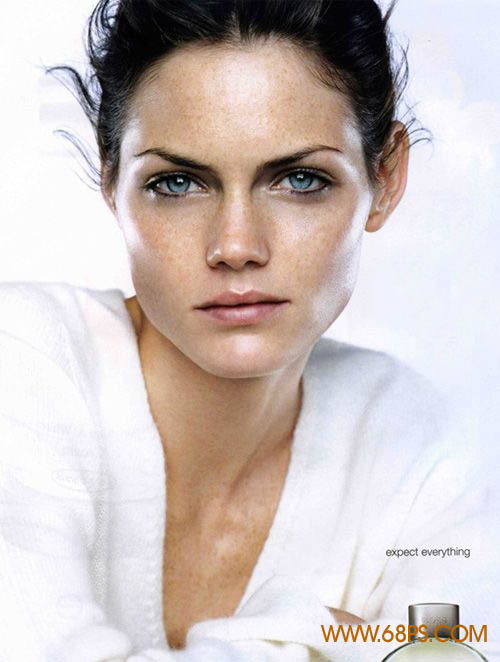
最终效果

1.打开原图按ctrl + j复制一层,然后选择钢笔工具,把人物的脸及五官分开勾出来如图1

<图1>
2.按ctrl + enter把路径转为选区,执行菜单:滤镜 > 模糊 > 高斯模糊,数值为4。效果如图3。

<图2>

<图3>
|||
3.然后把鼻子部分勾出来如图4,执行菜单:滤镜 > 模糊 > 高斯模糊,数值为3,确定后把其它有杂色的地方按同样的方法,扣出来再模糊,总体效果如图5。

<图4>

<图5>
4.适当的用topaz滤镜锐化一下,大致效果如图6。

<图6>
|||
5.按ctrl + j把锐化后的图层复制一份,图层混合模式改为“滤色”,图层不透明度改为“40%”,效果如图7。

<图7>
6.给人物加点口红,然后再用减淡/加深工具加强下明暗部位,效果如图8。

<图8>
7.按ctrl + u调色相/饱和度,参数设置如图9。
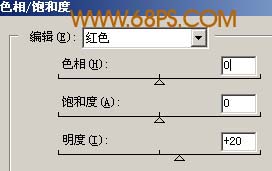
<图9>
8.合并所有图层,再整体修饰下细节,完成最终效果。

<图10>
新闻热点
疑难解答