今天网页设计向大家介绍一种把普通照片制作成艺术拼图效果的方法,要想学习更多技巧和教程请点击 photoshop教程 栏目。
使用工具:photoshop cs3
注:文中所使用快捷方式,均在英文输入法状态下有效。
效果图:

|||
首先我们要来制作一个边框,这也是制作本效果的关键。在有些教程里省略了这一步,而是用给图层描边的办法来代替,个人以为效果不是很好。
第一步:新建一个400×300像素,背景色为白色的文件。用矩形选择工具,画出如下如所示的选区。

第二步:在图层面板,按下“创建图层”按钮,新建一层,用黑色填充。如图所示:
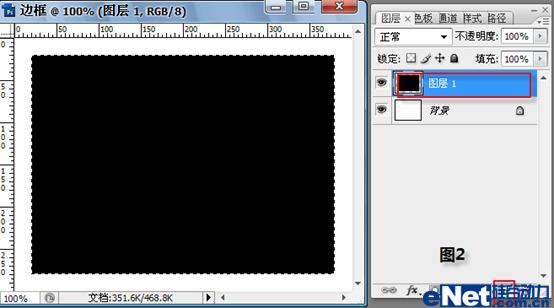
第三步:按下快捷键q或点击“快速蒙版模式编辑”按钮,进入快速模板模式。如图所示:

|||
第四步:在菜单栏,选择“滤镜” “素描” “炭精笔”,设置如图5所示。
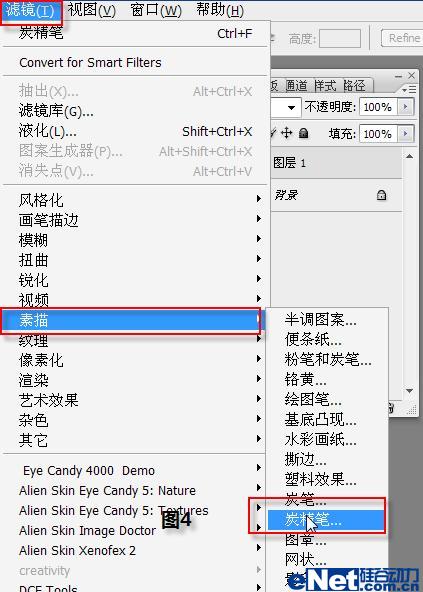
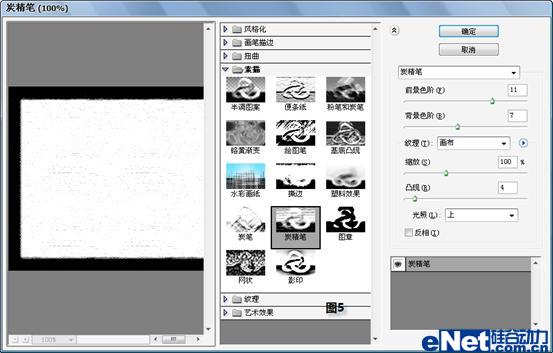
第五步:按“ctrl+f”5次,重复应用“炭精笔”滤镜,以得到我们学要的效果。
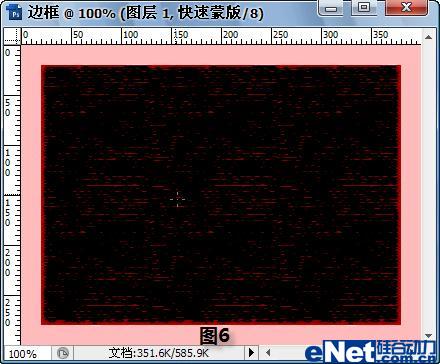
第六步:再次按下快捷键q(点击“快速蒙版模式编辑”按钮),返回普通模式。按快捷键“ctrl+shift+i”反选,按“delete”键删除选区内容。
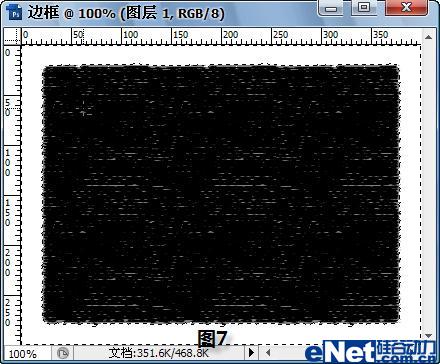
|||
第七步:按“ctrl+d”建取消选区,在图层面板上,双击“背景”图层缩略图解锁。

第八步:用矩形选择工具,做一个比“图层一”的黑色矩形稍大的选区,如图9所示。按“ctrl+shift+i”反选,再按“delete”键删除多余内容。
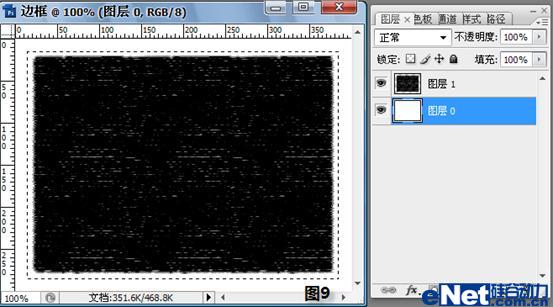
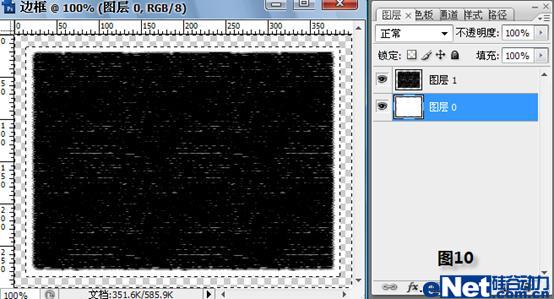
|||
第九步:在图层面板,点击“图层1”图层,激活图层1,按“ctrl+e”键合并可见图层。
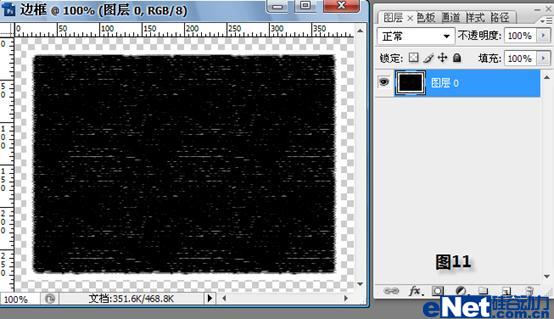
第十步:用矩形选择工具,做一个比黑色矩形稍小的选区,再按“delete”键删除多余内容,得到我们需要的边框。
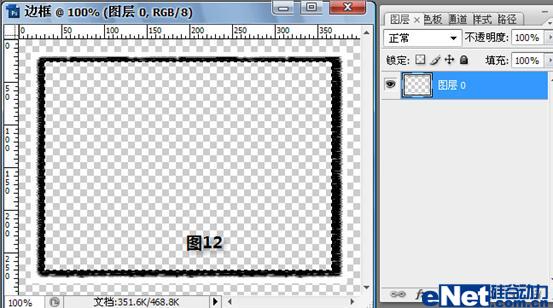
第十一步:打开一幅美女的照片,利用移动工具将刚才制作的“边框”拖进来,如果边框比较大,可以按“ctrl+t”键进行调节。

第十二步:用“魔棒工具”点击“图层1”中边框中间的部分,得到一个矩形选区,如图所示。

|||
第十三步:在图层面板中,点击“背景”图层缩略图,激活背景图层,然后按下“ctrl+j”拷贝图层。

第十四步:在图层面板中,点击“图层1”图层缩略图,激活图层1,然后按下“ctrl+e”合并图层1和图层2,如下图所示:

第十五步:再次将在“第十步”中制作的边框图层拖入(为了便于观察,可以先将图层2隐藏),按“ctrl+t”键调节边框的大小和角度,按照“第十二步”到“第十四步”的操作,并调整图层的顺序,得到如下效果。

|||
第十六步:重复第“第十五步”中的操作,得到如下效果。

第十七步:隐藏背景图层,并将其它的图层合并,得到下图效果。

新闻热点
疑难解答