点击这里浏览 photoshop教程 栏目内容。
这个photoshop实例通过钢笔工具、选框工具和图层样式的综合使用,打造了一对精致的“海豚顶珠”宝石耳坠,操作简洁,效果漂亮,适合练习ps路径的勾画以及图层样式的灵活运用……
先看下完成图吧:

制作步骤:
1、新建一个文件,将背景填充为黑色。

2、选择钢笔工具(快捷键为p),勾出海豚的轮廓。

|||
3、ctrl+enter转路径为选区,新建一个图层,命名为海豚。
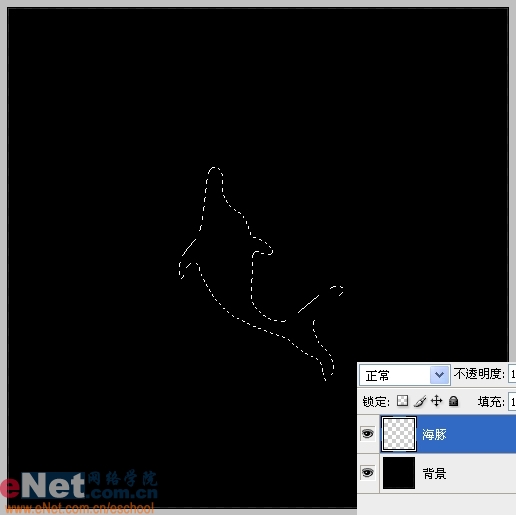
4、给选区填充任意颜色(这里为白色),ctrl+d取消选择。

5、打开样式面板,在样式菜单中选择“web样式”(版本太低的ps没有) ,然后选择其中的“水银”样式。
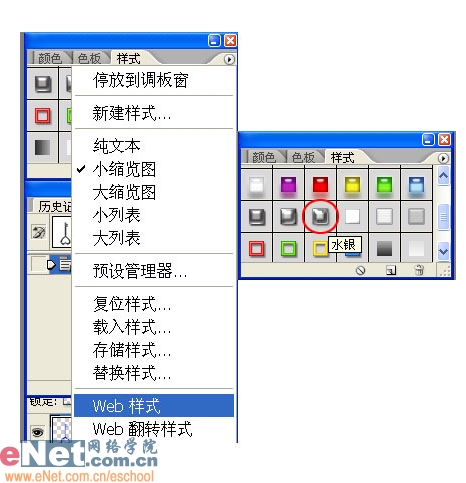
6、在图层面板双击“海豚”图层调出其样式窗口,将“描边”前的勾去掉,在“斜面和浮雕”一项中将“阴影模式”后的颜色改为r:130 g: 130 b: 130,点击即可更改。
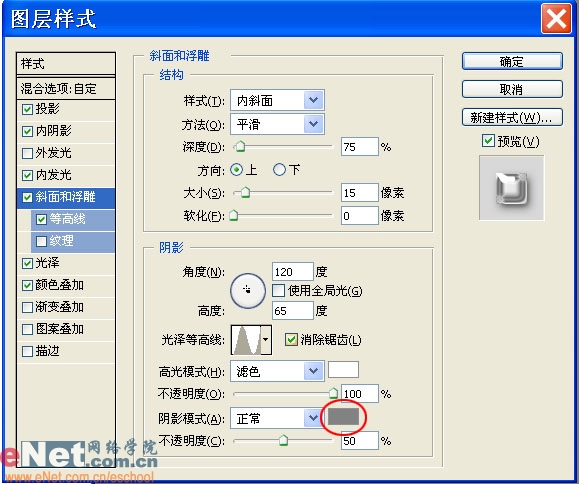
|||
7、这样海豚就具有了白银的效果。

8、新建一个图层,命名为宝石,选择椭圆选框工具,按住shift键画出一个正圆。
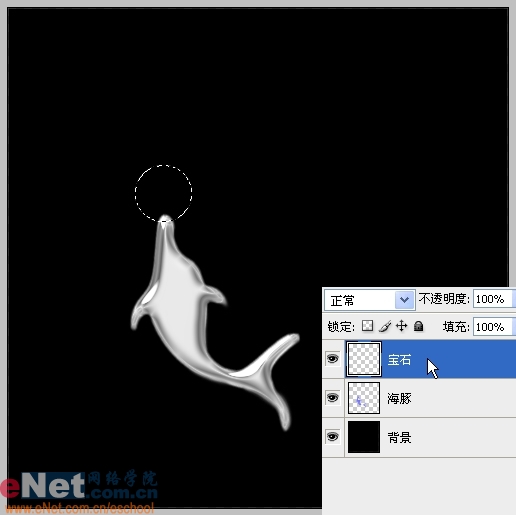
9、给选区填充白色后取消选择。
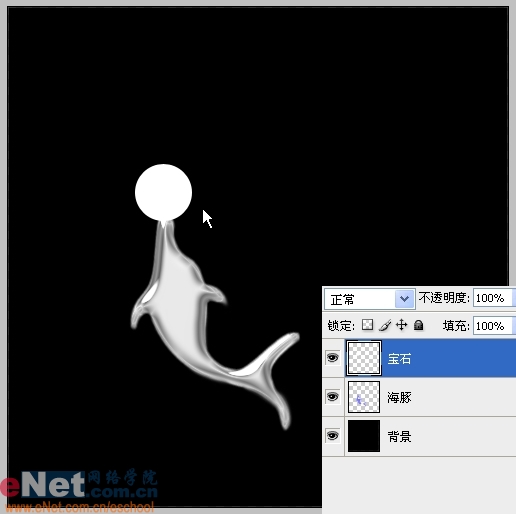
10、在样式面板中选择“带投影的绿色凝胶”样式。
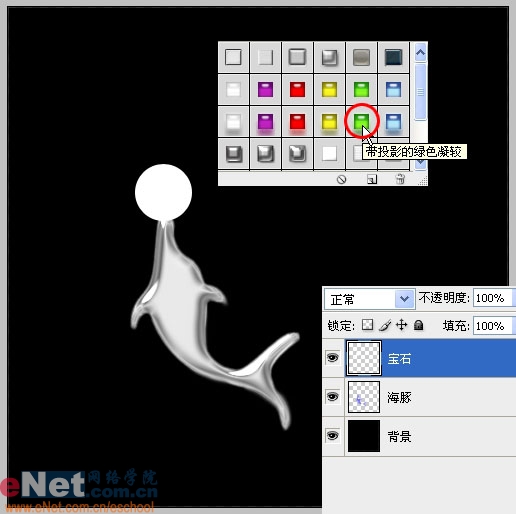
|||
11、这样就得到了一个漂亮的宝石效果,但这个效果透明度太高,外发光数值过大,感觉不太真实,需要进行调整。
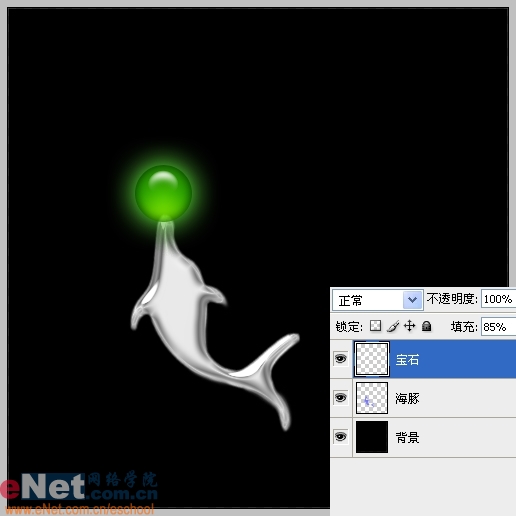
12、在图层面板双击宝石图层调出其样式窗口,将“投影”参数设置如下。
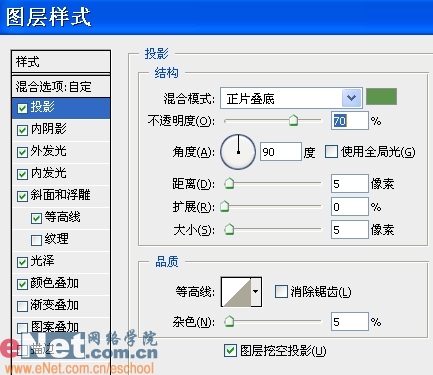
13、将“内阴影”参数设置如下。
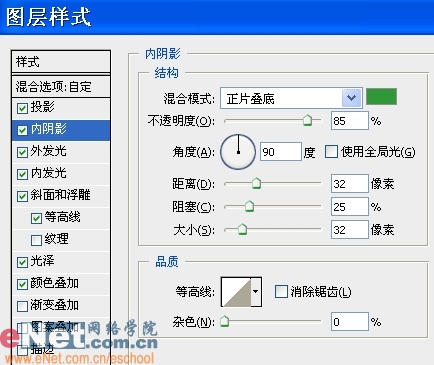
14、将“外发光”参数设置如下。
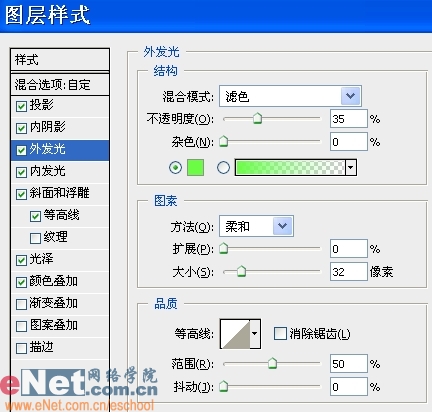
|||
15、这样一颗晶莹剔透的绿宝石就做好了。

16、海豚的眼睛。选择海豚图层,用椭圆选框工具按住shift键在海豚眼睛处画一个小圆。
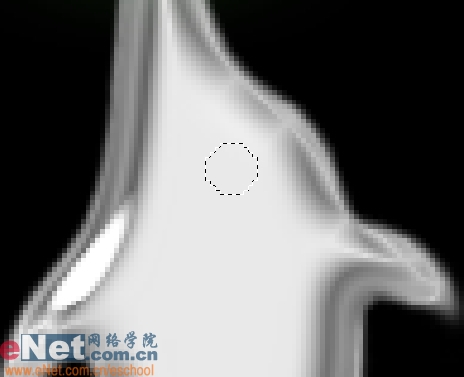
17、按delete键删除。
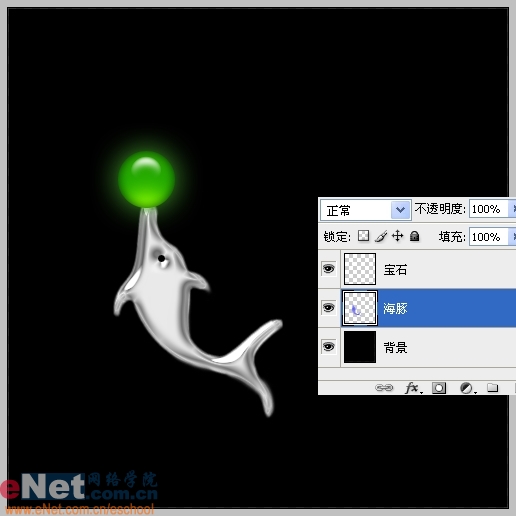
18、选择宝石图层,按住alt键用移动工具拖动宝石即可复制出“宝石副本”。

|||
19、将副本命名为“宝石2”,ctrl+t缩小之后放置在海豚眼睛的位置。

20、缩小之后的“宝石2”不再适用本来的样式,可以调整一下参数让它恢复光彩。在图层面板双击“宝石2”调出样式,将“内阴影”设置如下。
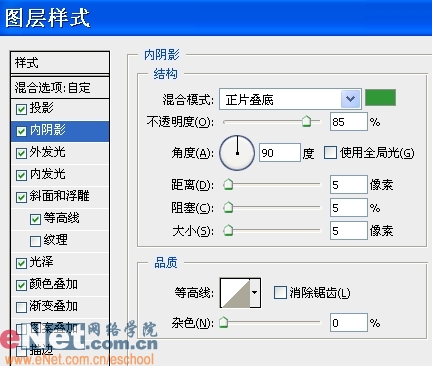
21、将“外发光”设置如下。
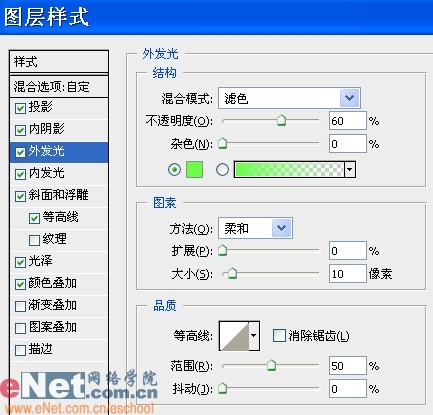
22、这样海豚就有了一只漂亮的宝石眼睛。

|||
23、新建一个图层,命名为“挂钩”,再次用椭圆选框工具画出一个正圆。
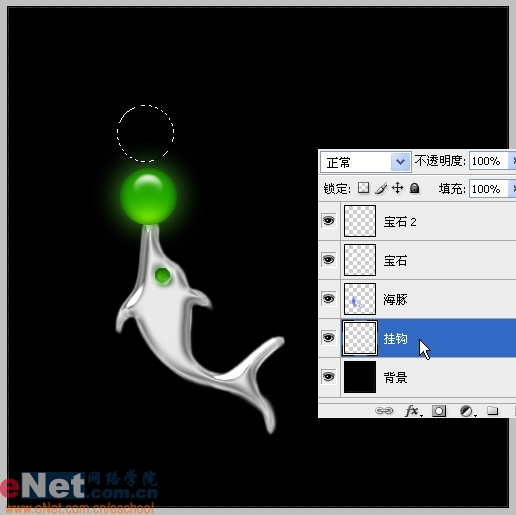
24、选择菜单/编辑/描边2个像素后取消选择。
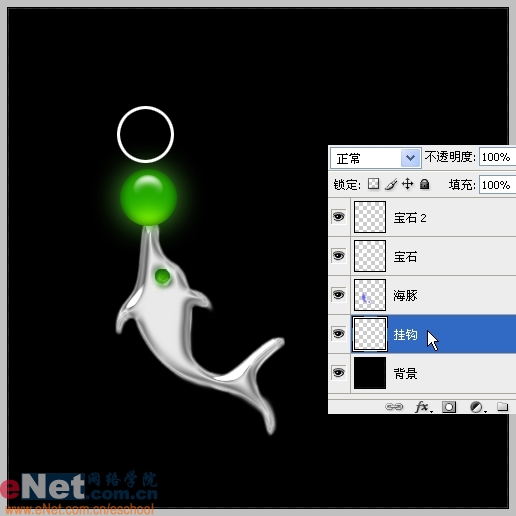
25、在图层面板右键单击“海豚”层选择 “拷贝图层样式”。

26、然后在图层面板右键单击“挂钩”层选择“粘贴图层样式”。

|||
27、这样“挂钩”也具有了白银效果。
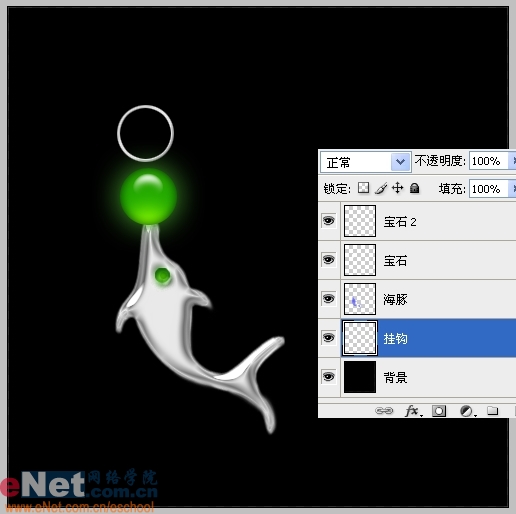
28、选择矩形选框工具,在“挂钩”右下方画出一个小矩形。

29、按delete键删除后,将“挂钩”移动到如下位置与宝石连接在一起形成一个耳坠。

30、在图层面板按住shift键选中除背景外的所有图层。
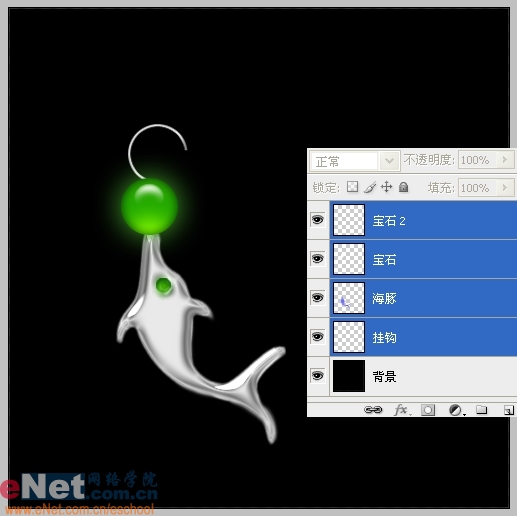
|||
31、ctrl+e合并图层,命名为“耳坠1”。
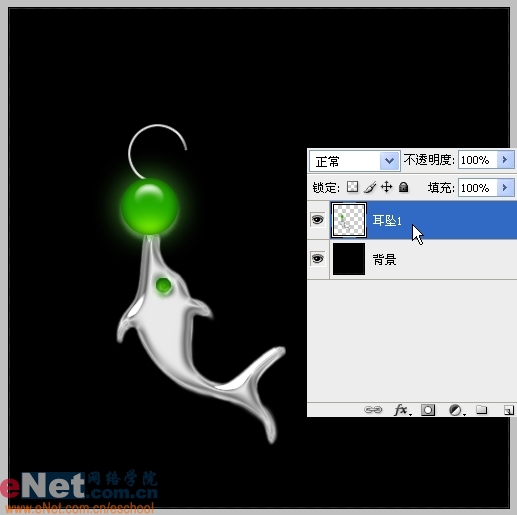
32、按住alt键拖动“耳坠1”复制出另一个,这样一对漂亮的“海豚顶珠”宝石耳坠就打造完成了!

新闻热点
疑难解答