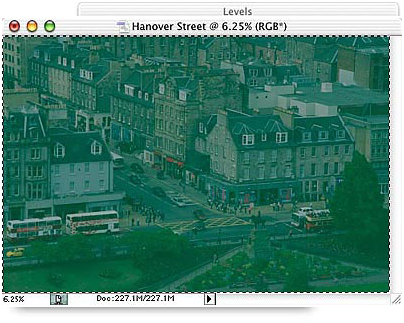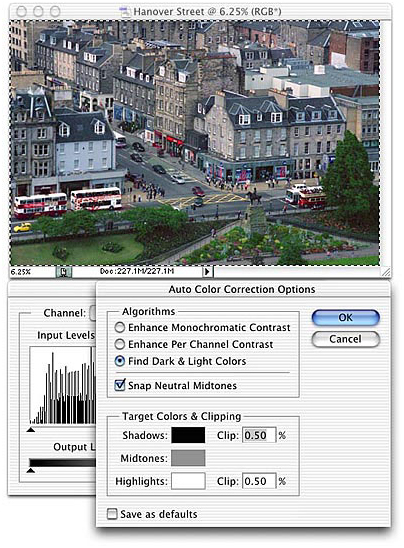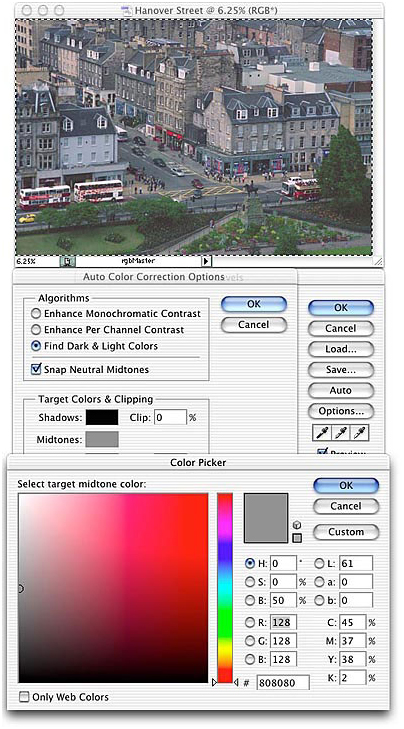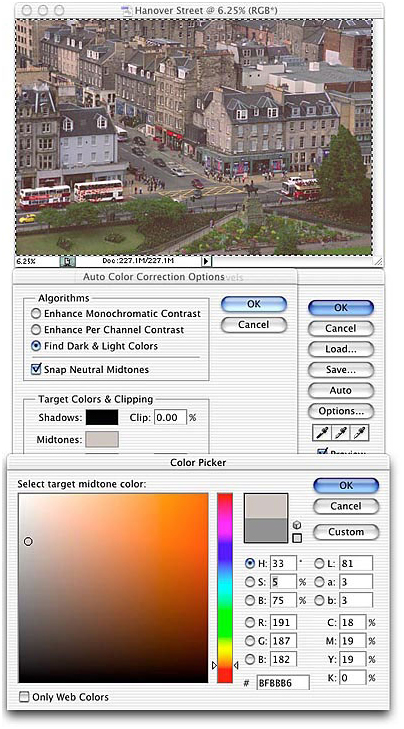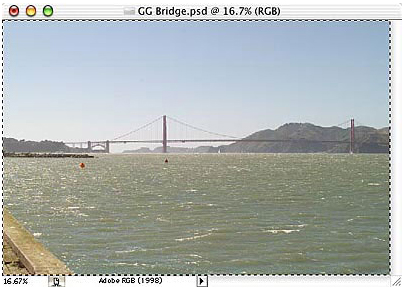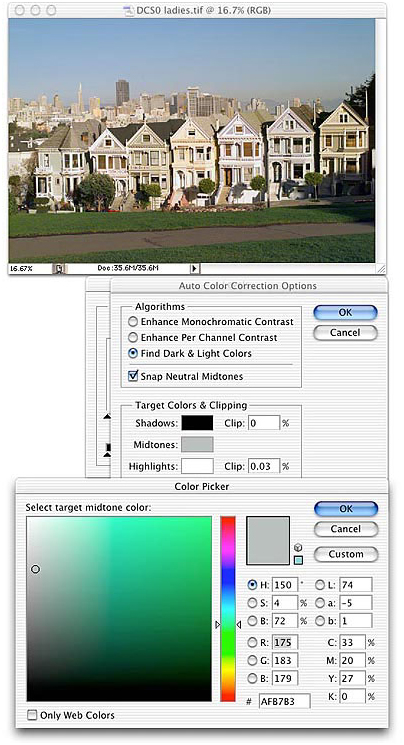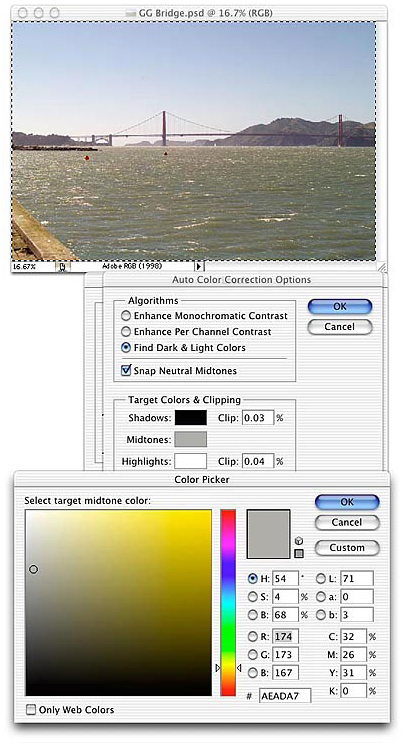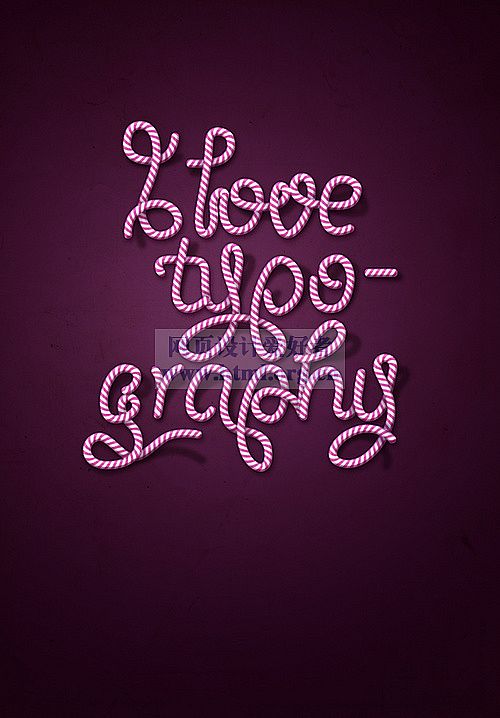原文:
http://www.creativepro.com/article/out-of-gamut-don-t-underestimate-photoshop-s-auto-color
译文如下:
在photoshop 7(re4get 注:汗啊,真正开始用ps是04年左右,几乎没怎么用过7)的许多的优点,也许你忽略了自动颜色这个命令。或者你仅仅是通过:图像(image)->调整(adjustments)去使用它,然后发现它给你一个不太吸引人的,偏冷的,对比强烈的结果,其效果和其他的自动调整命令(re4get:如自动色阶,自动对比度)基本一样,即是说这个命令没有太重要的作用。是的,如果完全的让这个命令自动处理,确实很令人失望,但是如果你稍微深入的挖掘一下,你会发现,通过做很少的调节,你就可以把它变成一个强大校正的工具:半自动颜色(re4get:说它半自动是因为你需要做一些参数的调整)
confessions of a latter-day john henry(re4get:这个实在不知道怎么翻译,熟知的朋友请赐教)
我曾经强烈的认为"自动处理"的东西在处理图像的时候是不可靠的。自动校正这些东西只有对那些业余爱好者或者新手才是有用的,但对于一个专业的环境下,我自己动手会比自动处理命令做的更好,(re4get:好多牛人用画笔就可以作出让人难望项背的效果,这里不说那个)更快,比任何的所谓算法都要。而且事实上以前版本的photohsop所提供的自动校正功能确实很糟糕(re4get: 原文说它是image-wreckers)自动色阶看来就是设计出来损害高光和阴影并且产生严重的的色彩偏移(re4get:原文为color cast,这个翻译有待商榷 );而自动对比度同样损害着高光和阴影并保留了原来图片的一些颜色偏移(re4get:color cast).我第一感到震惊是nikon相机的自动对焦比我用眼睛做的更好更快。(re4get:原文:my first hard lesson was the harsh realization that nikon's auto-focus did a better job, faster, than my 40-something eyes could)。所以当我在photoshop 7的一个早期的alpha版本中看到“自动颜色"这个命令的时候,我尽力让自己抛弃成见,去尝试使用这个命令。
. 从此我开始使用“自动颜色"这个命令,并且我开始将它当成校正图像的首要选择。我将它应用在扫描的图像和数码摄像所得的图像,它为我节省了许多的时间。但是你在使用它的时候确实需要小心一些。这篇文章里所要讲述的原则是通过几次微小的调整完成的,稍微的偏离一些,就可能是你的图像的到很糟糕的结果,所以请注意每一个步骤。(re4get: 注意每一个细节很重要)
自动, 但是你需要做一些调整
不要通过 图像(image)->调整(adjustments)去使用它,这样你无法根据你的需要去控制它。通过色阶(ctlr+l)或者曲线(ctrl+m)来使用它-- 我更倾向使用色阶,因为色阶对话框小写,这样我可以看大更大的图像,。在色阶对话框(re4get:在曲线里也是一样)中按选项(options)就可以打开”自动颜色校正“选项
如下图:
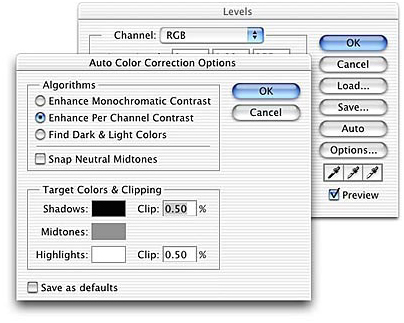
附:中文版对话框
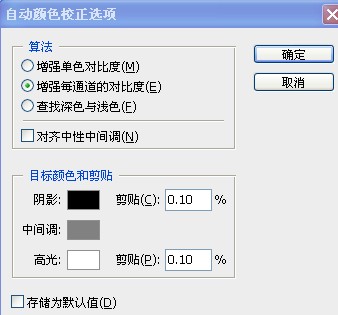
(re4get: 此图雪拂心尘提供,细心的话,可以看到数据的差别,这个差别在ps的帮助文档中有说明。这里的翻译中我觉得有些并不恰当的,这里不讨论,下文暂按这个翻译)
在这里有一个可以注意的地方:如果你改默认设置的话,每次进入这个对话框的时候,默认的选项都是自动色阶,更糟糕的是在算法(algorithm )下属的选项里使用了与菜单命令完全不同的描述,虽然这里的描述更详细。具体的对应如下:
”增强单色对比度“等同于自动对比度;
”增强每通道的对比度“等同于自动色阶;
”查找深色与浅色“等同于自动颜色。
(re4get: 这3个翻译中我觉得第一是有些不恰当的,这里不讨论,下文暂按这个翻译)
因此这里我们做的第一件事情是将对话框的默认选项设置为自动颜色,勾选”查找深色与浅色“选项(不用在乎现在图像发生了什么变化,再后面的步骤我们通过undo命令恢复这里的改变)并勾选”对齐中性中间调“
然后勾选”存储为默认值“如下图:
这一步的目的是是为了保证我们从色阶命令里按选项后,能直接使用”自动颜色“命令。所以这时候点按”确定“按钮(或者按键盘的 enter )(re4get: 指windows系统)关闭”自动颜色校正“对话框,然后再次按”确定“按钮关闭色阶对话框。这时,按edit里的undo(re4get: 或者用ctrl+z)来撤销刚才的过程中对图像的改变。
现在我们开始使用”自动颜色“来调节图像。“自动颜色校正选项”这个面板可以让我们调整几个不同的参数,但是我通常只调节其中的3个:高光剪贴(re4get: 高光剪切更恰当些 ),阴影剪切(re4get: 阴影剪切更恰当些 )和中间调颜色,注意这个顺序。默认的剪贴(re4get: 哎,真的很别扭)数值是0.50%,这是为了照顾过去的成像设备比现在的要差的多原因,过去的成像设备所得到的图中有比现在多的多的无用信息。现在,对于大多数的图像,这个数值已经是很高的了(re4get: 在cs3版本中默认是0.1%),这样会导致高光和阴影区域信息的丢失。中间调颜色默认被设为rgb 128 灰,这个设置会在许多的时候,使得结果偏冷色。所以,大多情况下,我会稍微的将r值略微的调高一点点(re4get: 一点点的意思是什么呢?就是2个半点点也许^_^)并且把b值降低相等的数值。
恩,说了真么多,现在让我们看看在实际的例子里怎么样做。如下的图像是胶片没有洗出来的时候被x射线照过多次而造成的。