吹泡泡是一种很好玩的游戏,一个个小泡泡自由自在的飞在空中。本例就是用极坐标滤镜来制作出立体透亮质感的气泡并在上面写上文字……
先看一下最终效果:
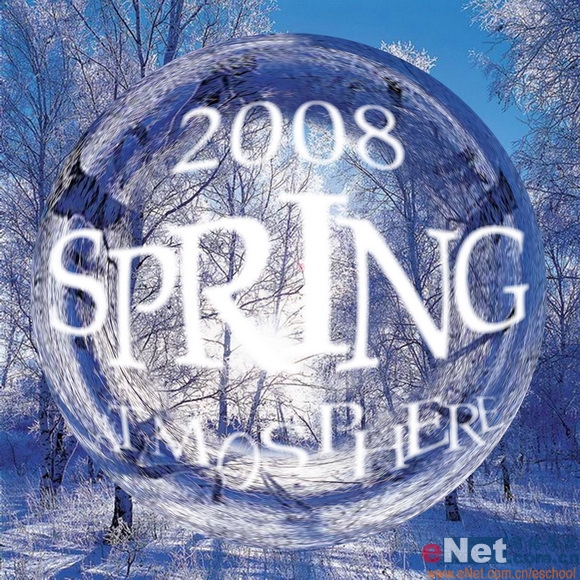
制作工具:photoshop cs
制作过程:
1、打开一幅素材图片,效果如图01所示。

2、连续复制两次背景图层,得到“背景副本”和“背景副本2”两个图层。单击工具箱中的“矩形选框工具”,在画面中的适当位置创建选区,效果如图02所示。

|||
3、选择背景副本2。执行菜单栏中的“滤镜”“扭曲”“极坐标”命令,在弹出的对话框中勾选“平面坐标到极坐标”选项,如图03所示,图像效果如图04所示。


4、按下d键将颜色设置为默认色。在图层面板上单击“添加图层蒙版”按钮,对背景副本2创建蒙版。单击工具箱中的画笔工具,在选项栏上设置画笔为柔角125,然后在圆形区域内进行绘制,图像效果如图05所示。
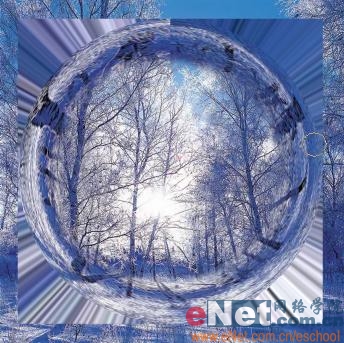
5、按ctrl+e键,合并背景副本和背景副本2。单击工具箱中的椭圆选框工具,按shift键,沿着图像中的气泡区域创建适当大小的圆形选区,图像效果如图06所示。

|||
6、执行菜单栏中的“选择”“反向”命令,对选区进行反选,按delete键删除选区内的图像,图像效果如图07所示。

7、单击工具箱中的文字工具,在字符面板中设置各项参数,颜色设置为白色,在窗口中输入文字,图像效果如图08所示。
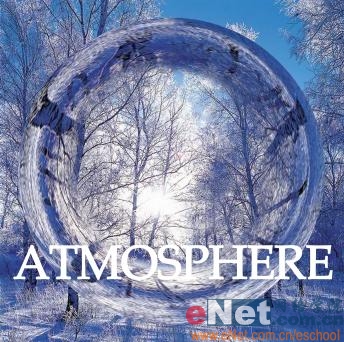
8、单击工具箱中的文字工具,再次在窗口中输入文字,图像效果如图09、10所示。
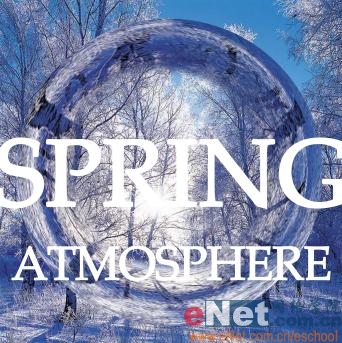
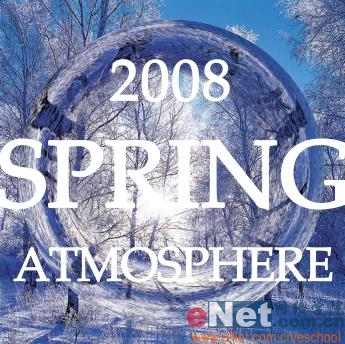
|||
9、按住ctrl键选中三个文字图层,按ctrl+e键合并三个文字图层。执行菜单栏中的“滤镜”“扭曲”“挤压”滤镜,在弹出的对话框中设置数量为50%,如图11所示,图像效果如图12所示。
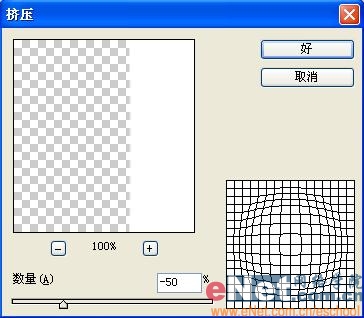
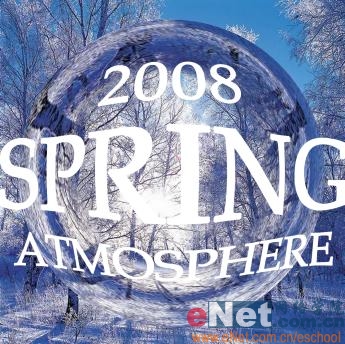
10、单击工具箱中的多边形套索工具,在图像中创建选区选中字母如图13所示,按ctrl+t键将文字变形,图像效果如图14所示。
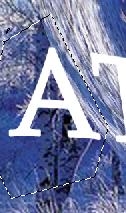
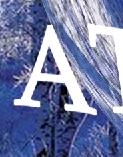
|||
11、按上面的方法,对部分文字进行变形处理,并调整合适的位置,图像效果如图15所示。

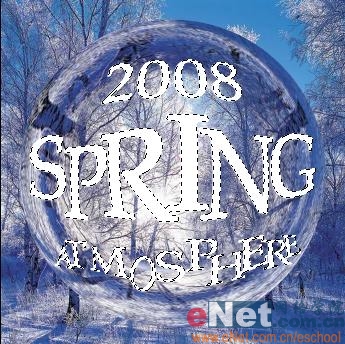
12、按ctrl键单击文字层,载入选区,执行菜单栏中的“选择”“羽化”命令,设置参数如图17所示,然后按ctrl+i键反选选区,按delete键,图像最终效果如图18所示。

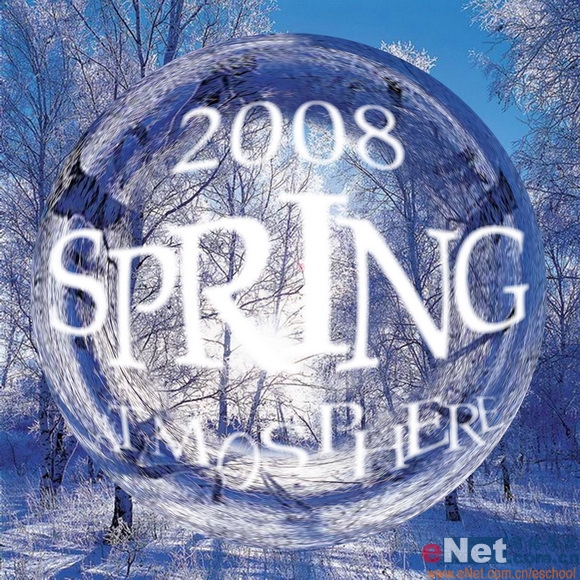
新闻热点
疑难解答