这个实例步骤简单,效果也比较可爱,适合初学者练习。
以下是完成图:

绘制步骤:
一、在photoshop中新建10*10厘米,分辨率为300dpi,背景色为白色的画布。
二、新建图层一,用矩形选框工具拉出0.25*10的竖条选区,填充r:212g:204b:129,用方向键将该矩形选区右移15个像素,继续填充,以此类推,填满画布。(用图章工具或图层渐变也可达到这种效果,大家可以试试)(图一)
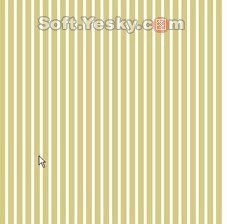
图一
三、将图层一用自由变换略微缩小一点(ctrl+t),在菜单栏上点滤镜—扭曲—球面化,数量值设为100%。(图二)

图二
四、用圆形选框工作拉出一个正圆框住图中心形成的圆,在菜单栏上点选择—反选(ctrl+shift+i),按delete键删除多余部分。复制此图层,得到图层一复本,将复本前的小“眼睛”关闭,暂时不用此图层。(图三)

图三
五、将图层一用自由变换(shift+t)缩小至四分之一画布大小,放置在画布中心,不要取消自由变换的选框,在菜单栏上点编辑—变换—透视,在选框上部的两个控制点中任选一点向外拉,下部的两个控制点中任选一个向内拉,直至重叠。(图四)

图四
六、保持图层一为当前图层,点击菜单栏中滤镜—液化,弹出新窗口,选则左侧的“膨胀工具“,画笔大小设成250,画笔压力设成50,模式为“平滑的”在扇形底部点按5—6次(也可点压住不动,停留时间不要太长),使其具有膨胀效果。确认此窗口。(图五)

图五
|||
七、新建图层二,将其放置在图层一的下面,用钢笔工具,将整个扇形勾画出来,用直接选择工具调整好路径。按住ctrl不放,用鼠标左键点击路径面板上的路径,将路径转换成选区(也可按面版底部的“将径作为选区载入”图标),填充r:242g:230b:112(图六)

图六
八、将图层一应用图层样式—投影,不透明度设置为53%,角度设置为148度,距离12像素,扩展4%,大小16像素,其余设置不变。(图七)

图七
九、将图层一与图层二链接,在菜单栏上选择图层—合并链接图层(ctrl+e)将此两图层合并为图层一。
十、新建图层二,填充白色r:255g:255b:255,应用图层样式—渐变叠加,将渐变编辑器设置成透明条纹,并将颜色改为r:242g:230b:112,将样式设置为“径向”,其余不变,得到同心圆。新建图层三,与图层二链接后合并,使图层二变为普通图层。
将最里层的白圈填充r:242g:230b:112,然后在菜单栏上点击选择—色彩范围,弹出对话框,用变为吸管工具的指针引取画面上白色部分,色彩容差调整为100%,确定对话框后,按delete删除全部白色部分。(图八)

图八
十一、将图层二用自由变换工具压成椭圆形,在菜单栏上选择滤镜—扭曲—球面化,数量为100%,并重复球面化动作2次(ctrl+f)(图九)

图九
十一、用自由变换(ctrl+t)将图层二放至合适大小,保持当前图层为图层二,按住ctrl键不放,用鼠标左键在图层面板上点按图层一,再在菜单栏上点击选择—反选(ctrl+shift+i),按delete键删除多余部分。(图十)

图十
十二、保持图层二为当前图层,在菜单栏上选择滤镜—纹理——纹理化,在弹出的对话框中选择沙岩,缩放126%,凸现10。确定对话框后,在图层面板上将图层二模式设为“正片叠底”,不透明度设为58%。(图十一)

图十一
|||
十三、链接图层一与图层二,将两图层合并(ctrl+e)。用多边形选择工具,在贝壳边沿勾出齿状,按delete删除多余部分。(图十二)

图十二
十四、打开我们做图一开始隐藏的图层一副本,并将此层放置于最底层,在菜单栏上选择编辑—变换—旋转九十度,并用自由变换工具将其压扁成椭圆形。(图十三)

图十三
十五、将图层一副本将图层一应用图层样式—投影,不透明度设置为53%,角度设置为148度,距离12像素,扩展4%,大小16像素,其余设置不变。
十六、新建图层三,用圆形选框工作拉出一个与图层一副本一样大小的椭圆来,填充r:242g:230b:112,并链接图层一副本与图层三,再合并(ctrl+e)(图十四)

图十四
十七、保持合并后的图层一副本为当前层,在菜单栏上选择滤镜—扭曲—球面化,数量为100%。在菜单栏中选择编辑—变换—旋转180度,确定后用多边形选择工具切出贝壳下部的棱角。(图十五)

图十五
十八、合并图层一副本与图层二。用大小60,强度为50%的模糊工具对贝壳边缘,以及底部进行模糊。用大小67,不透明度52%的橡皮工具将贝壳边缘擦出半透明效果。用大小70,曝光度为46%的减淡工作,对贝壳底部凸出的部分进行减淡。用大小250,曝光度为25%的加深工具对贝壳底部与扇面部进行加深。(图十六)

图十六
最后我们可以把做好的贝壳调整颜色,任意组合。

新闻热点
疑难解答