本教程制作一种类似霓虹灯效果的教程。思路:先把照片模糊处理,然后选择滤镜中的查找边缘把图片的轮廓找出来,再反相调下颜色,五彩的效果就出来了!
原图

最终效果

|||
1、执行“滤镜”(filter)|“模糊”(blur)|“高斯模糊”(gaussian blur),在弹出来的对话框中设置“半径”(radius)为“1”,如图1所示:

<图1>
这时的图片看上去稍有模糊,如图2所示

<图2>
|||
2、执行“滤镜”(filter)|“风格化”(stylize)|“查找边缘”(find edges),将整个图像的轮廓勾勒出来,如图3所示
<图3>

<图4>
|||
4、执行“滤镜”(filter)|“其它”(other)|“最大值”(maximum),如图5所示
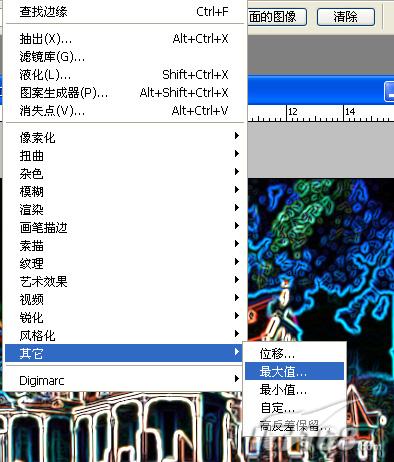
<图5>
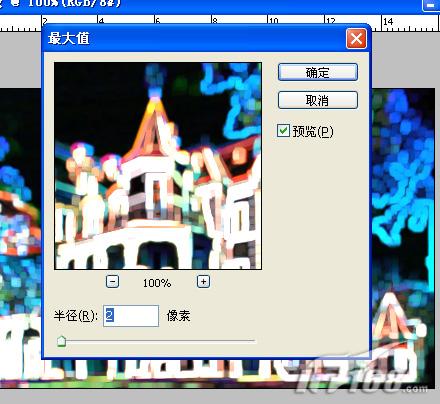
<图6>
5、最后可使用工具栏中的模糊工具将图片模糊一下,看看我们效果图

<图7>
新闻热点
疑难解答