本教程非常全面的讲解了多种抠图方法,其中第二种方法图层模式抠取法是比较少见的,不过却非常方便,只需要把背景调成白色,然后改变图层混合模式,再稍微用蒙版涂一下就完成,非常快捷。其它的方法基本上都是常用的。抠图的时候需要根据具体图片设定最佳方法。
原图
 |
| 最终效果 |
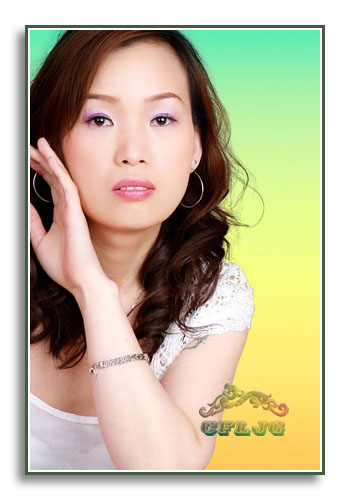 |
| 一、抽出滤镜抠图法 101、打开图片,ctrl+j两次,分别得到图层1和图层1副本。 |
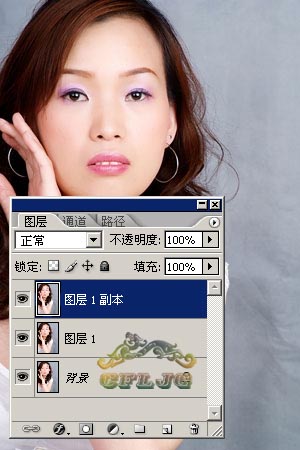 |
|||
102、点击红圈处,新建图层2放于图层1和背景层之间,作为检
查效果和新的背景层,并填充颜色。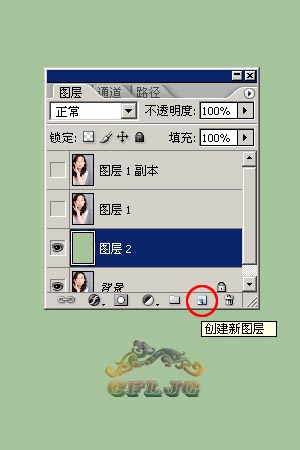
103、在图层1执行滤镜--抽出命令,在强制前景处打勾,用吸管
工具在红圈处取色。
104、用高光器工具把头发涂抹绿色 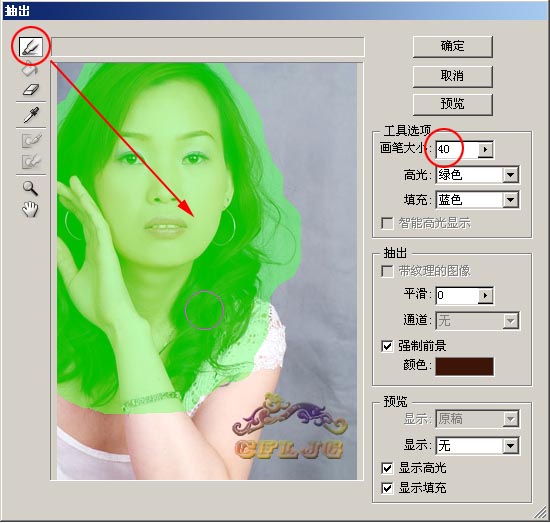
|||
|||
108、看看效果 
二、图层模式抠取法
201、打开图片,ctrl+j两次,分别得到图层1和图层1副本。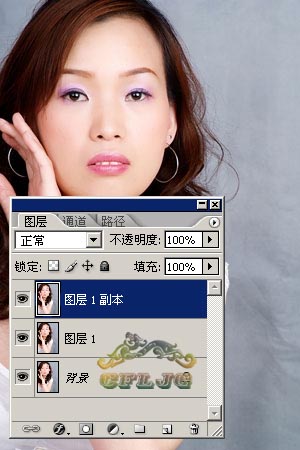
202、点击红圈处,新建图层2放于图层1和背景层之间,作为检
查效果和新的背景层,并填充颜色。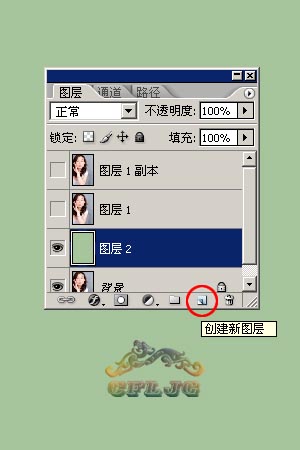
|||
203、在图层1执行图像--调整--色阶命令,用白吸管在图中的红
圈处点一下,原来的灰色背景就变成了白色背景了。

204、用白画笔把残余的灰背景色涂抹成白色。 
205、图层的混合模式设置为正片叠底。 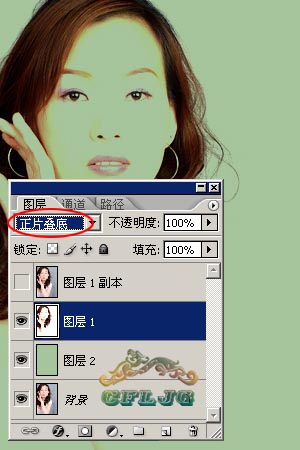
|||
206、在图层1副本层点红圈处为图层添加蒙版,用黑画笔涂抹出
新的背景。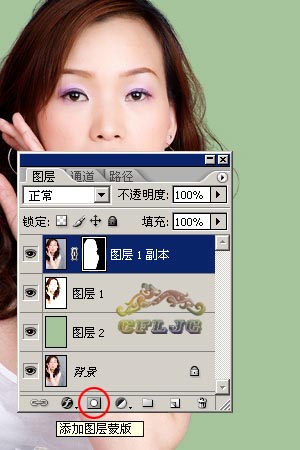
207、看看效果 
三、通道抠取法
301、打开图片,ctrl+j复制图层得到图层1,新建图层2,放于图
层1和背景层之间,并填充颜色,作为检查效果和新的背景层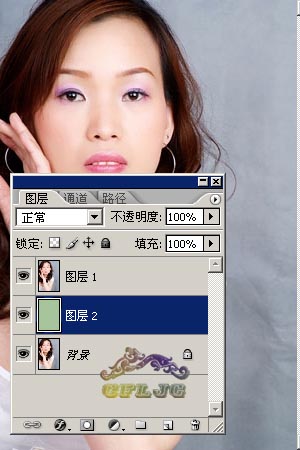
302、点击图层1,进入通道,复制绿通道得到绿副本。(因绿通
道里的层次最清晰)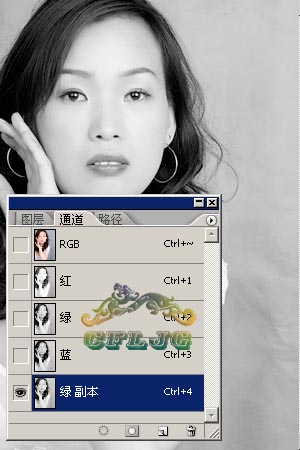
|||
303、执行图像--调整--色阶命令,(快捷键:ctrl+l)参数参考如图。 
304、这时人物主体及头发外还有灰色。 
305、用白画笔涂抹掉这些灰色。 
306、ctrl+i,反相白变黑,点击红圈处作选区,出现蚁线。 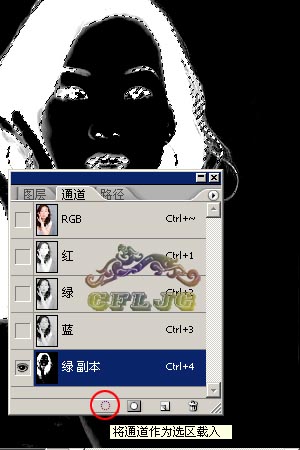
|||
307、回到图层,点击图层1,ctrl+j得到图层3,关掉图层1的小眼
睛看看头发就抠出来了。
308、把图层1移到最顶层,加蒙版用黑画笔涂抹出新背景 
309、看看效果 
新闻热点
疑难解答