本教程主要是讲解画笔的设置及应用,先用自带的笔刷制作出一些图案,然后定义成画笔并简单地设置画笔,然后运用,我们看看下面的效果图,可见cs版笔刷还是相当的好用!

原图
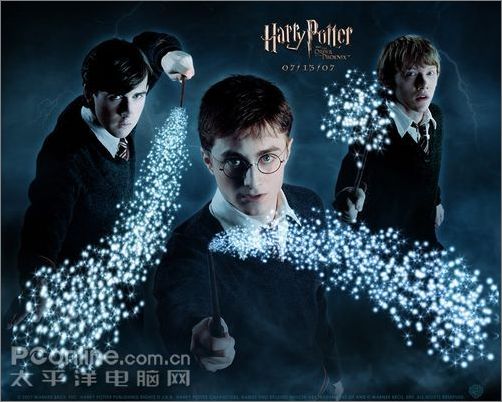
效果图
1、新建一个文件背景填充为白色,大小为150*150像素,如下图:
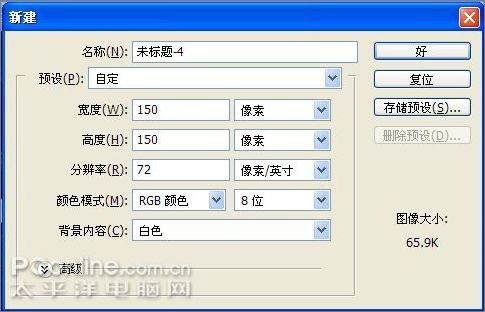
图1
|||
2、工具面板点击画笔(快捷键f5)打开画笔面板,在画笔预设选择笔刷,如下图:
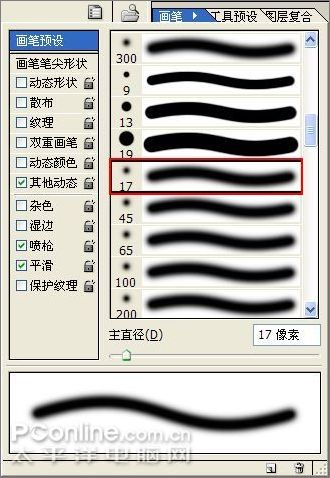
图2
3、在新建的文件上用笔刷点几个点,如下图:

图3
4、再返回到画笔面板,在画笔预设选择笔刷,如下图:
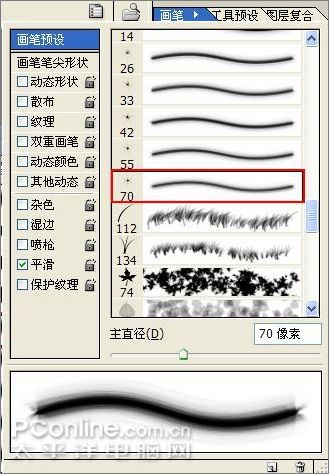
图4
5、在刚刚点了原笔刷的文件上,再画出形状的图形,如下图:

图5
|||
6、选择“编辑—定义画笔预设”,弹出命名对话框,网友可以自己命名。如下图:
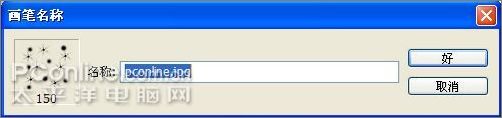
图6
7、返回画笔面板,选择“画笔笔尖形状”,在右边选择我们刚刚自定义的笔刷,如下图:
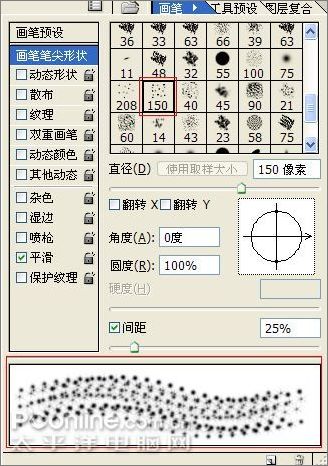
图7
8、接下来是对自定义笔刷的设置,“控制”选择为“渐隐”属性,参数我们可以设置为30,我们可以发现,该参数设置越大,笔刷的渐变就较均匀,尾巴越长。
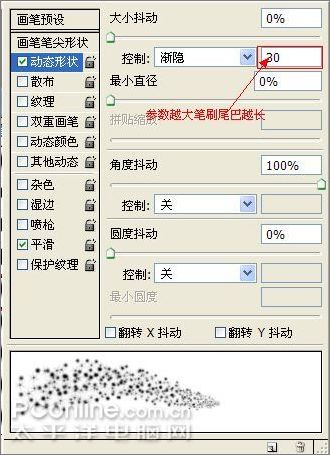
图8
9、在画笔面板上再选择“散布” 参数设为110%,数量为3,数量抖动为35%。
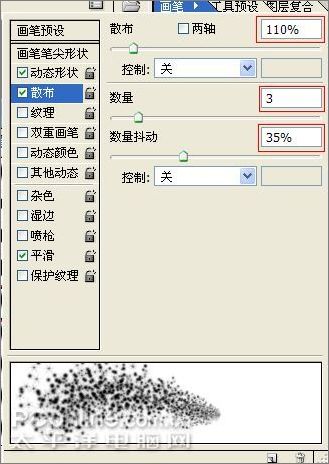
图9
|||
10、接下来我们选择填充颜色为白色,然后在我们所选的哈利波特图片上的魔法棒,新建图层画出笔刷,使用“编辑—变换—斜切”,对笔刷做稍微的调整,就可以做出下面的效果了。
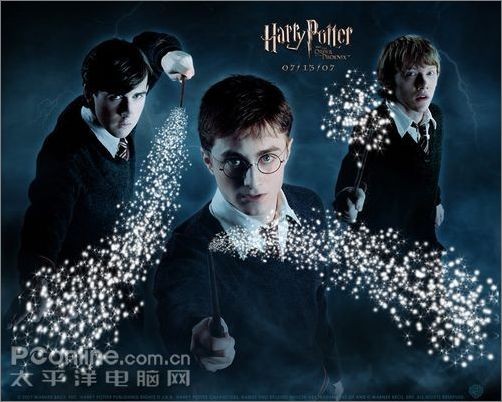
图10
11、我们现在要对画出来的笔刷进行样式的设置,对每个笔刷图层设置为“外发光”,颜色#018aff(偏蓝色即可,网友自己喜欢),如下图:
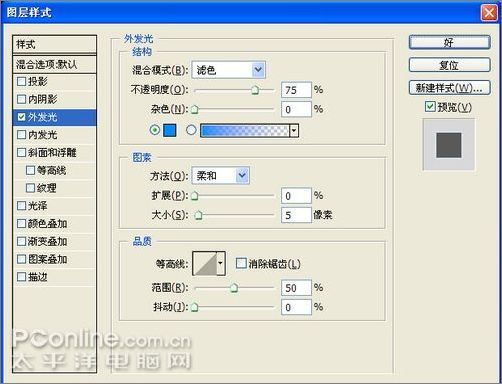
图11
12、通过样式设置后的最终效果图,如下:
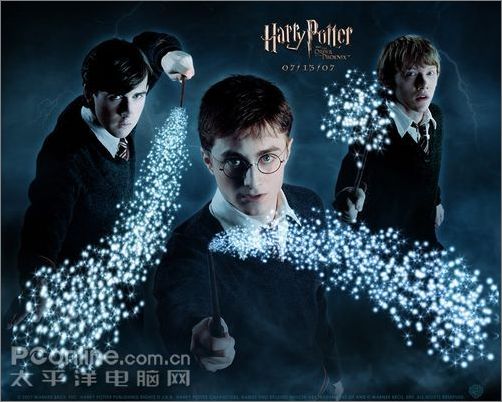
图12
新闻热点
疑难解答