本教程主要是介绍一种漂亮卡通星空效果制作,思路:先制作好暗色背景,然后用设置好的画笔来制作云彩,画笔设置非常重要,平时我们会忽略它的作用,并把笔刷配上好看的样式这样制作的云彩非常好看。最后配上彩虹及星光笔刷完成最终效果。
最终效果

1.新建一个600px * 375px的文件,解锁,然后双击图层调出图层样式选择渐变叠加,颜色及参数设置如图1,效果如图2

<图1>
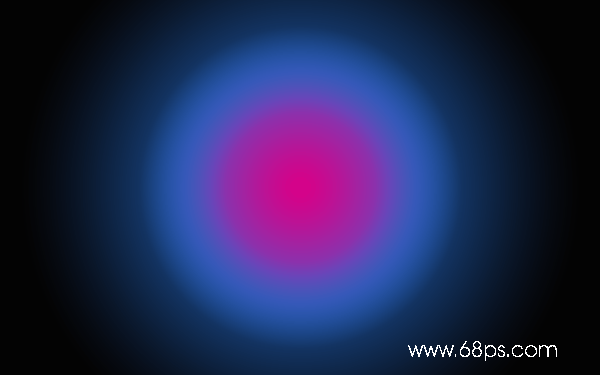
<图2>
|||
2.新建一个图层按下字母“d”,把前背景颜色回复到黑白执行菜单:滤镜 > 渲染 > 云彩,确定后按ctrl + alt + f 加强几此效果自己满意为止效果如图3,然后把图层混合模式改为“线性加深”效果如图4
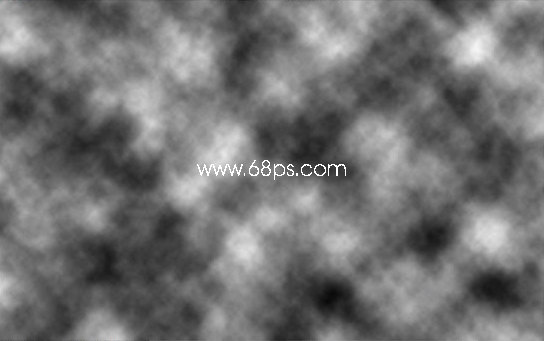
<图3>

<图4>
|||
3.选择画笔工具,再按“f5”调出画笔面版参数设置如图5-7

<图5>
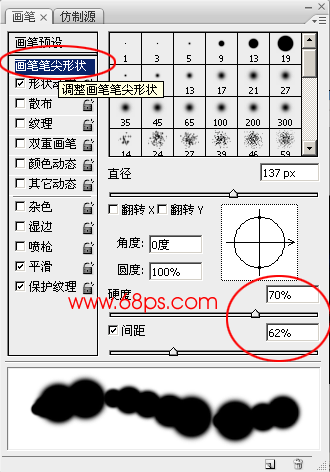
<图6>
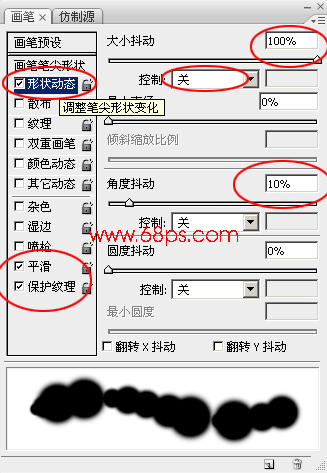
<图7>
|||
4.新建一个图层命名为云彩图层,双击图层调出图层样式参数设置如图8-11
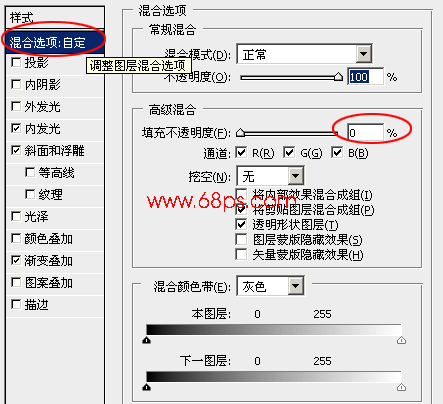
<图8>
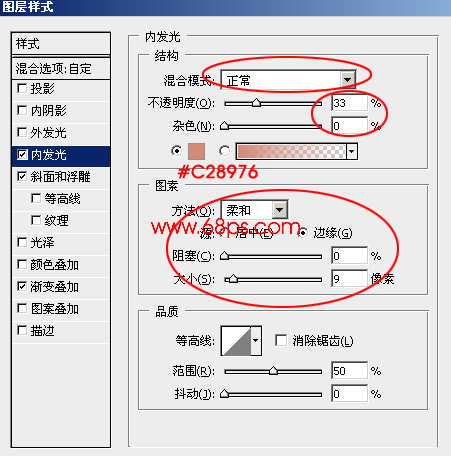
<图9>
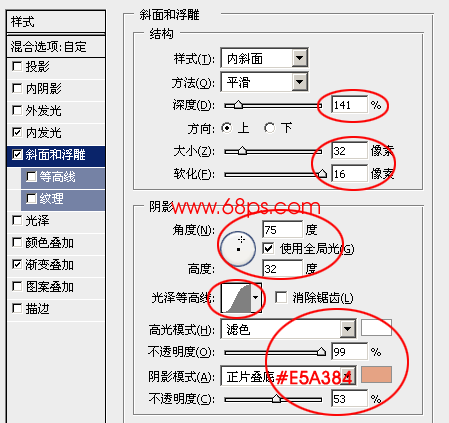
<图10>
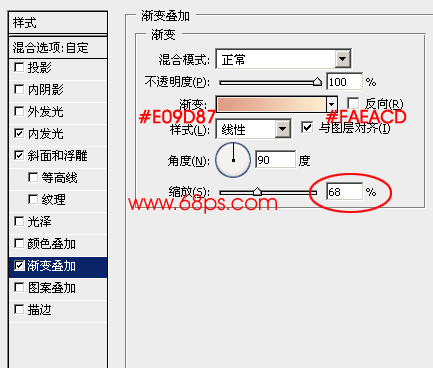
<图11>
|||
5.把加了样式的图层复制三份,分为上,中,下三层最上面的图层用画笔工具点一下,中间图层稍微加多几点如图13,最下面的图层效果如图14

<图12>

<图13>

<图14>
|||
6.同样的方式我们可以制作出多个云彩效果如图15

<图15>
7.适当的合并几朵云再把图层混合模式改为“叠加”效果如图16

<图16>
|||
8.这一步来制作彩虹效果,新建一个600px * 600px的文件,然后新建一个图层用矩形选框工具画出长条选区填充为深蓝色,多复制几层填充不同的颜色效果如图17,把几个不同颜色长条形合并,按ctrl + x 剪切,按ctrl + v 粘贴确保图形在画布的正中心,执行菜单:滤镜 > 扭曲 > 极坐标参数设置如图18,效果如图19
|||
9.把彩虹拖进来放到云彩图层的下面适当缩放好大小,然后把云彩外面多余的地方删除效果如图20。

<图20>
10.最后刷上笔刷,注意要不断的改变笔刷的混合模式及颜色,完成最终效果。

<图21>
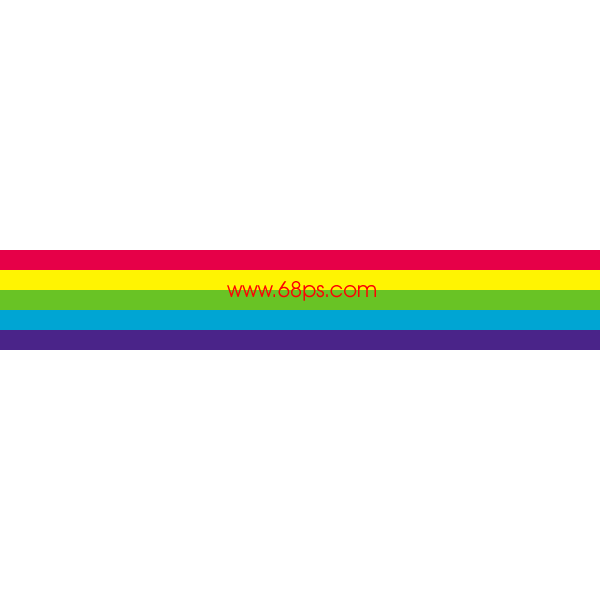
<图17>
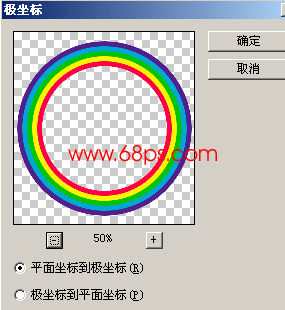
<图18>
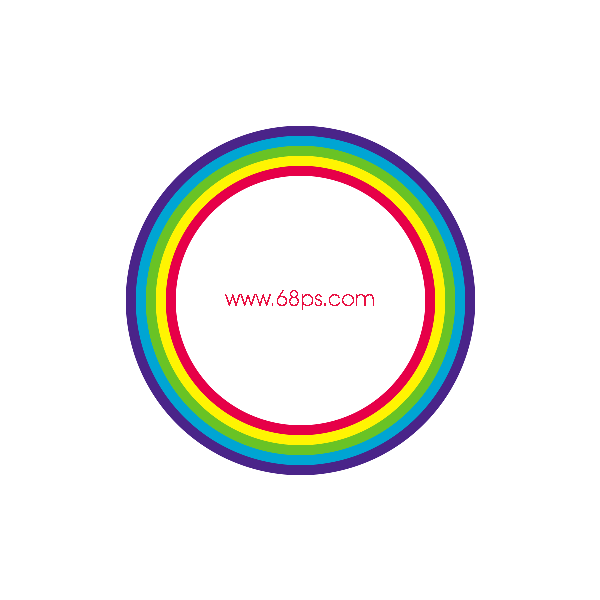
<图19>
新闻热点
疑难解答